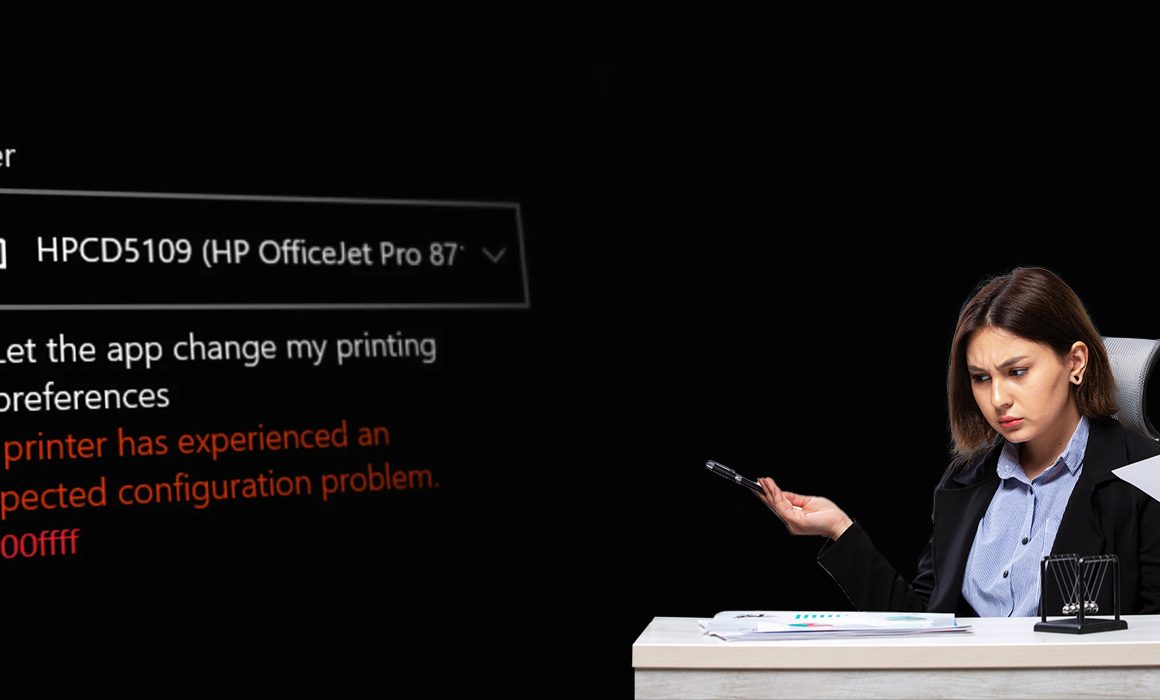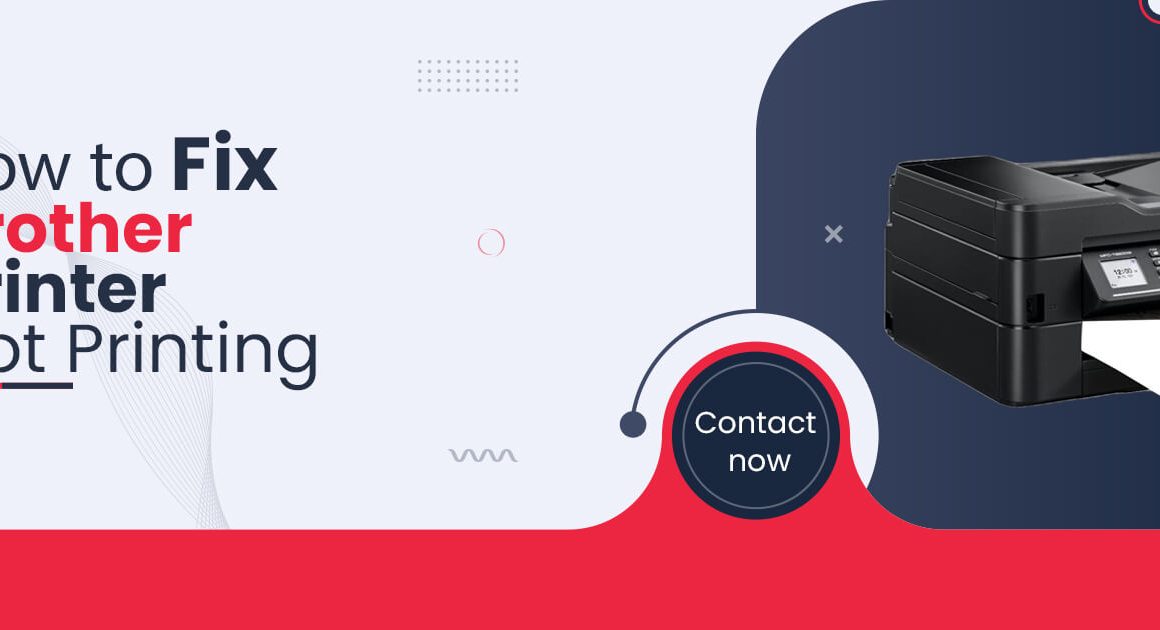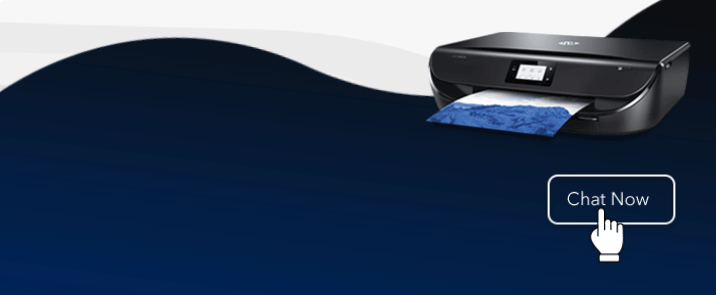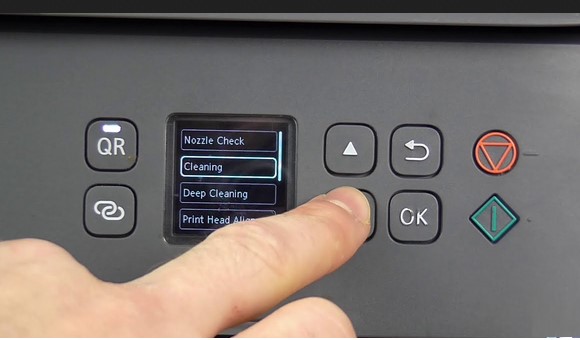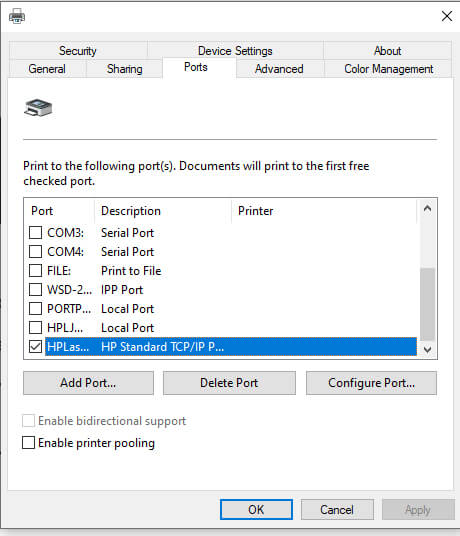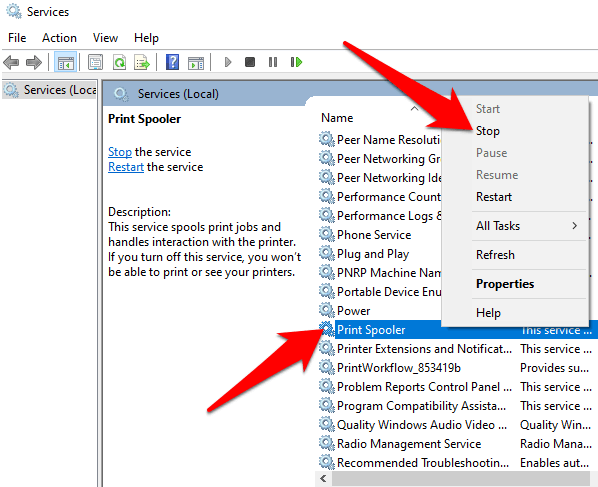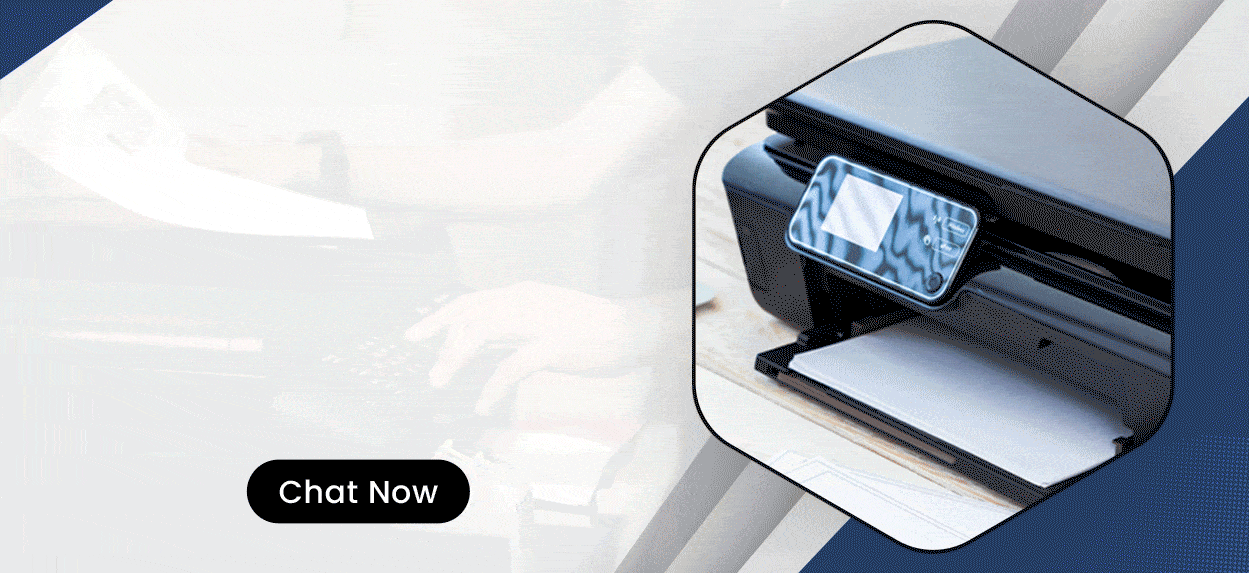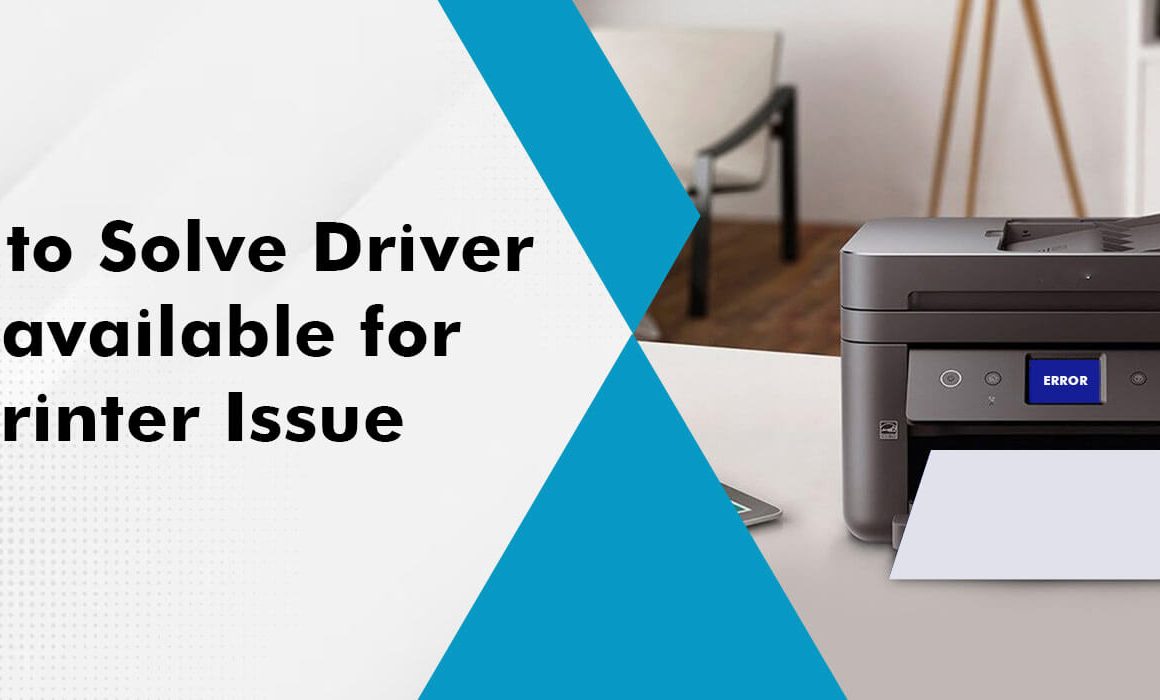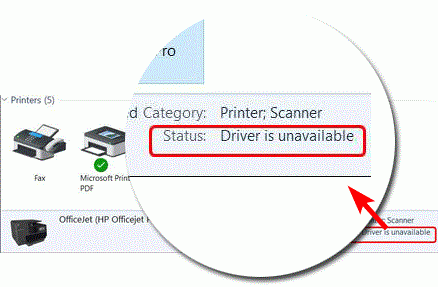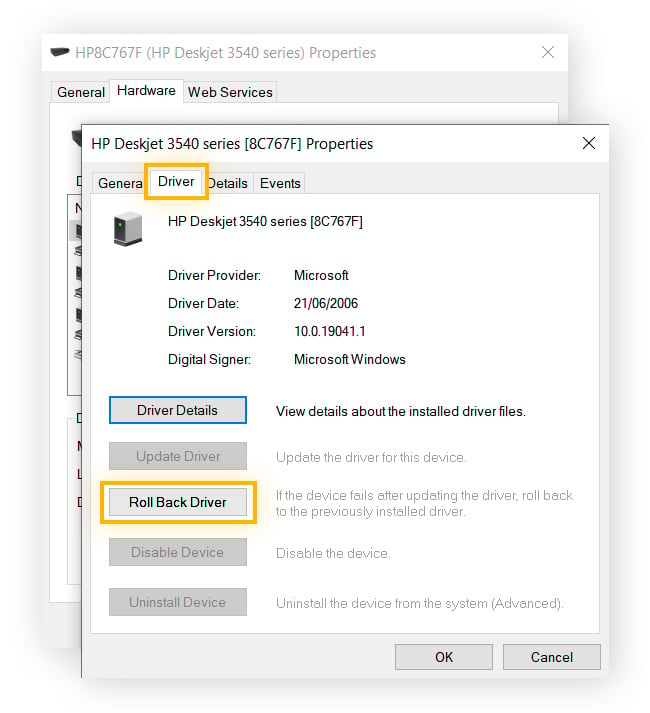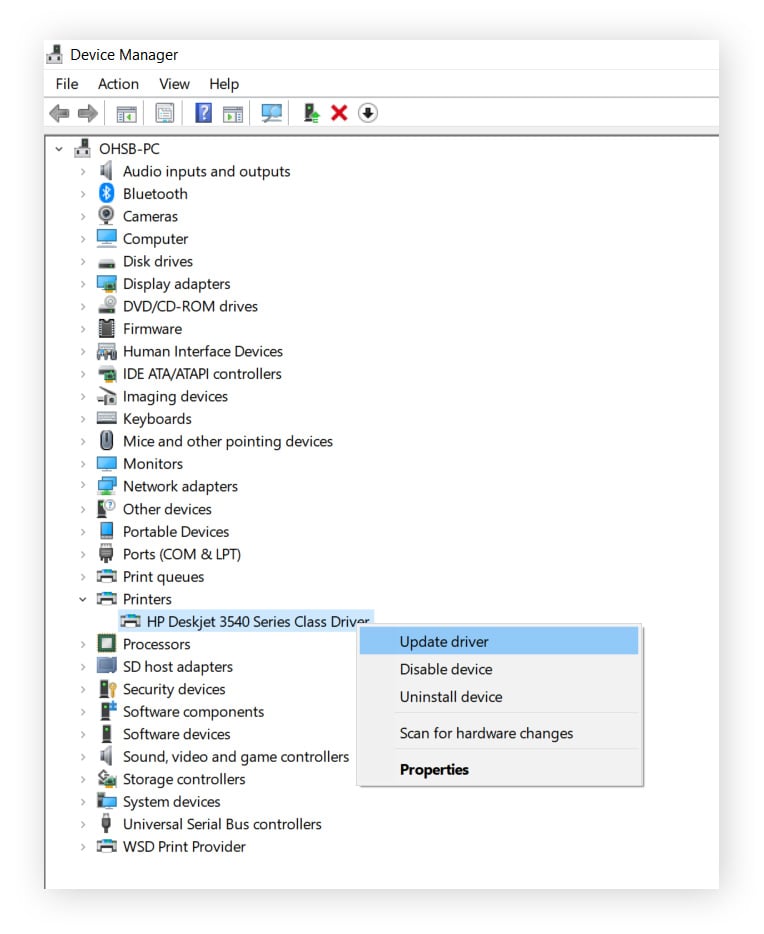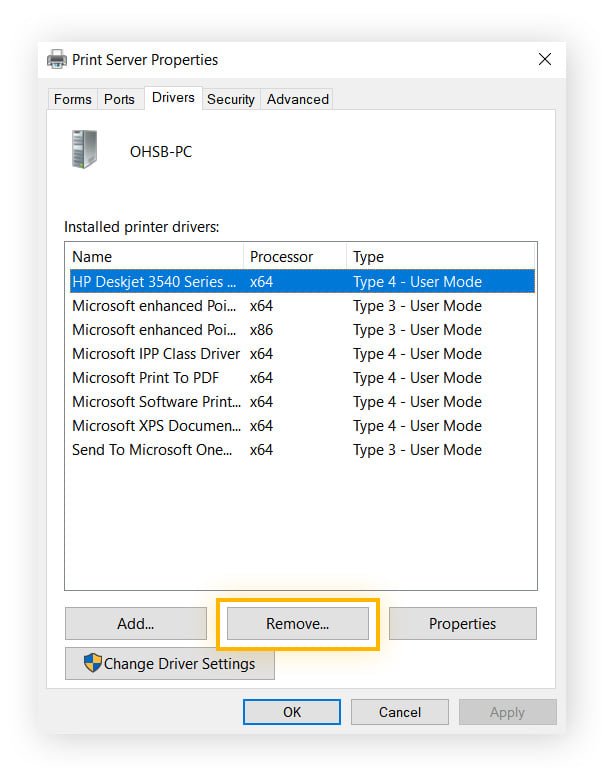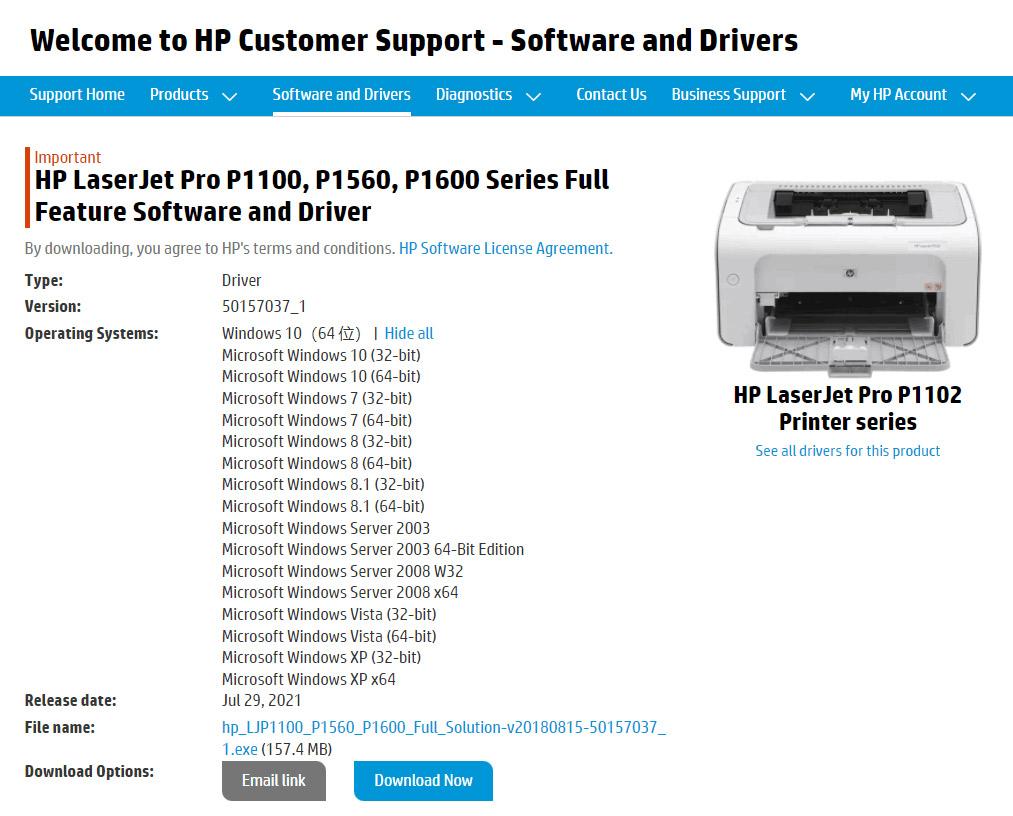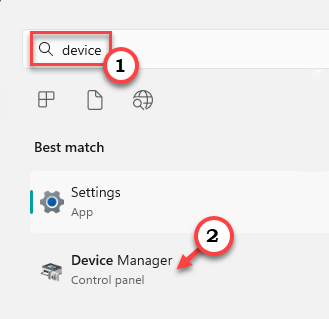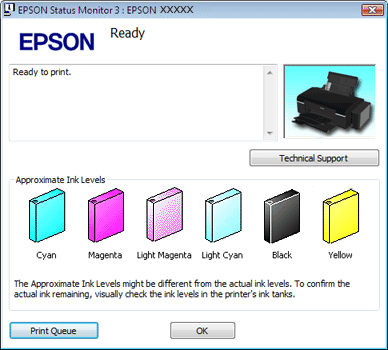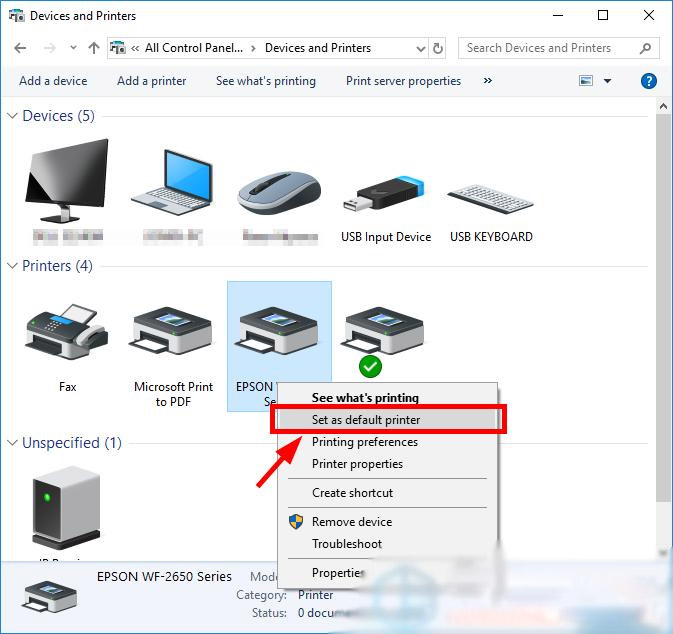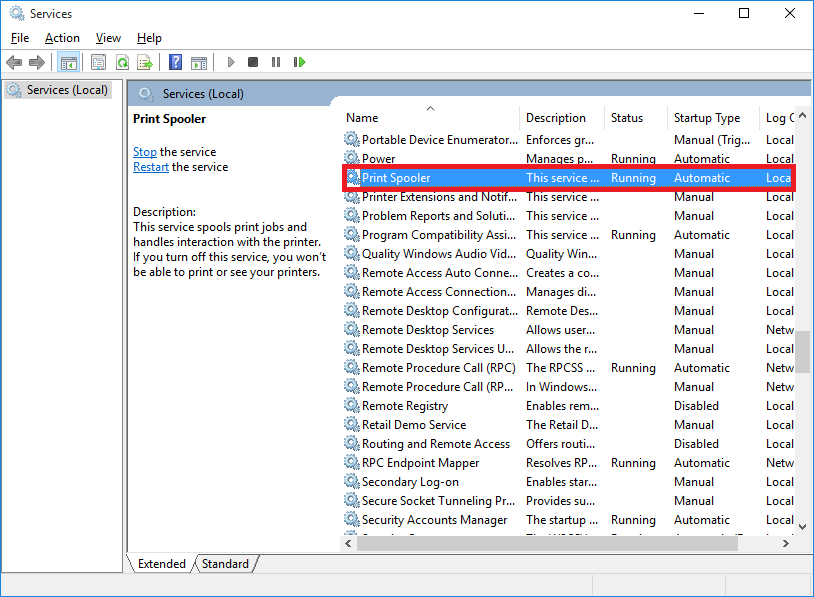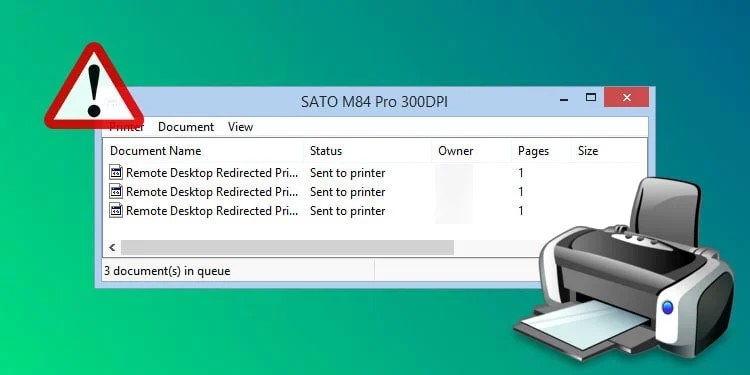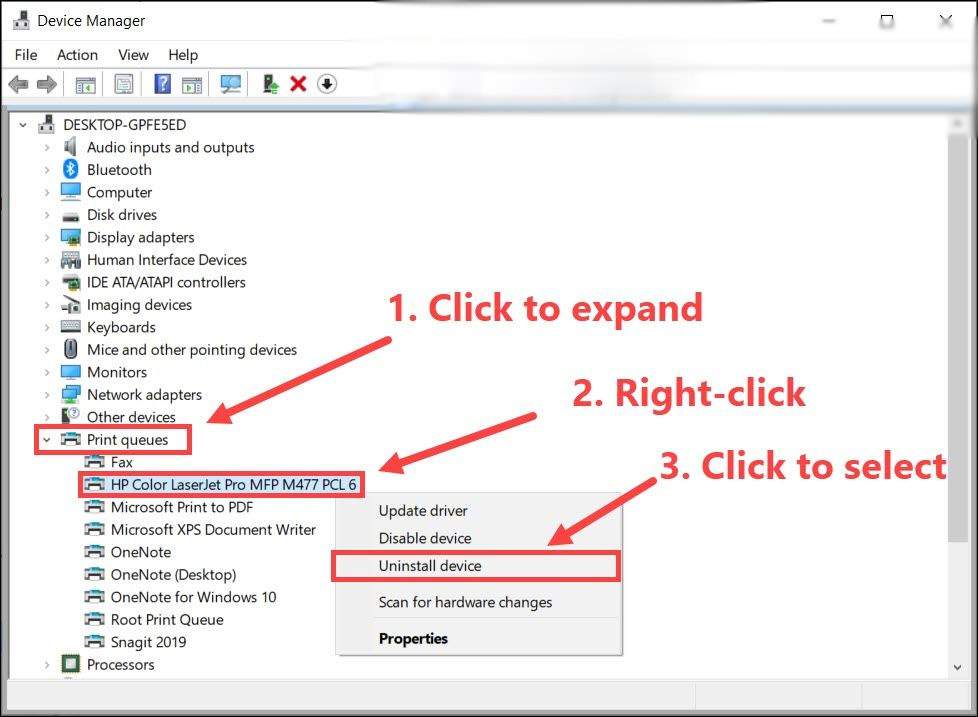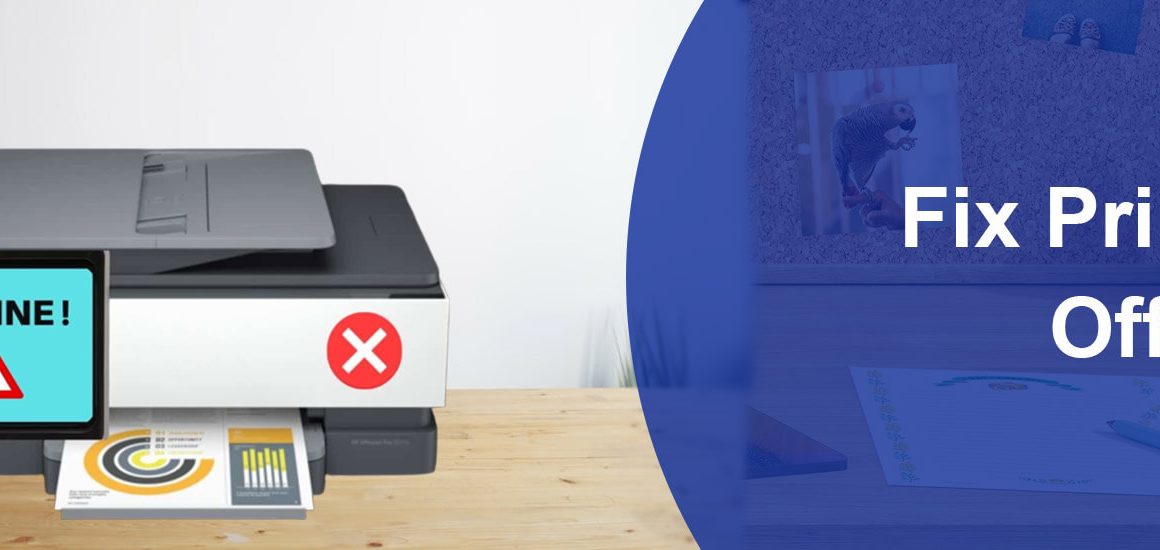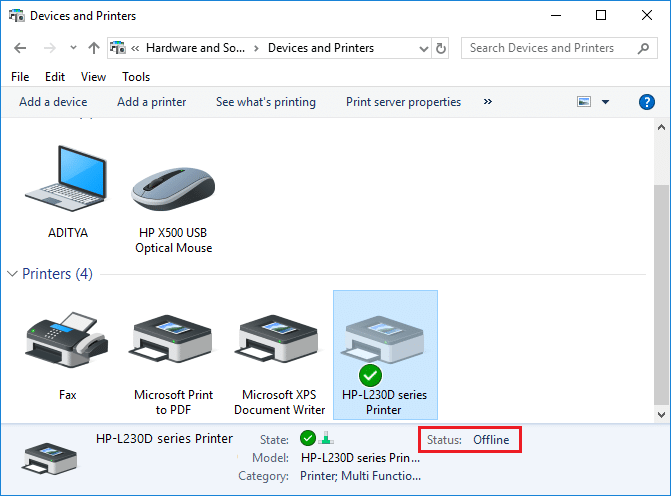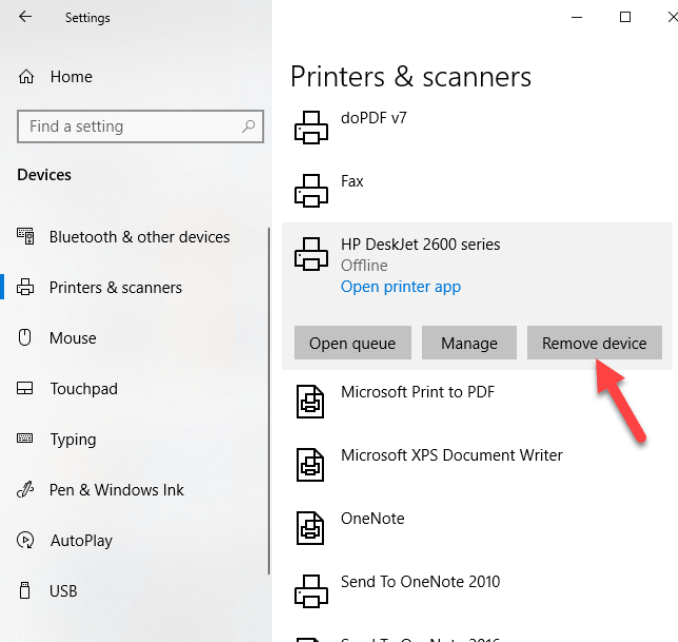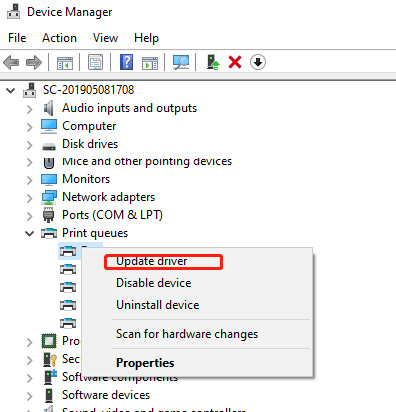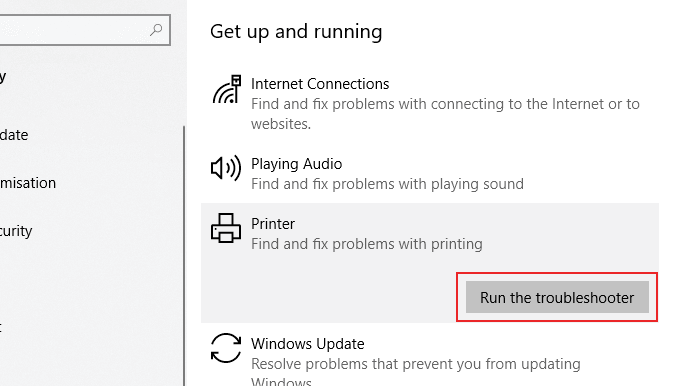Printer Experienced an Unexpected Configuration Problem

You are encountering similar messages repeatedly showcasing that your printer is experiencing an unexpected configuration problem. This general error code message, which might appear when there is a problem with a device or software’s configuration settings, indicates that your printer has encountered an unanticipated setup problem. When it comes to printers, it may be an indication of an issue with the software or printer driver, such as obsolete or conflicting drivers.
These are common errors; you can fix them quickly if you know the trick. Sometimes, you will see that the error message is the same. However, the error code is different.
Some Easy & Effective Solutions To Resolve Printer Has an Unexpected Configuration Issue?
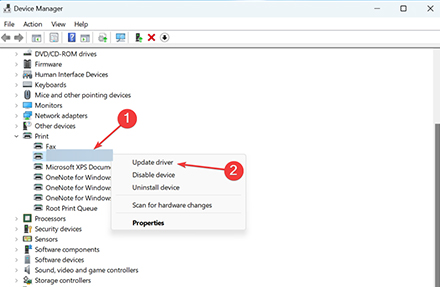
If you have an unexpected setup issue with your printer, consider these easy fixes before attempting more involved ones:
First, restarting your computer could occasionally resolve the problem.
Second, install the most recent version of Windows, mainly if an issue arises after you update your OS.
Third, try uninstalling and reinstalling the application in question if you’re experiencing problems printing from it.
Fourth, check to see if you can download and utilize a diagnostic tool from the printer maker to resolve any issues.
Fix Your Printer Experience an Unexpected Configuration Problem
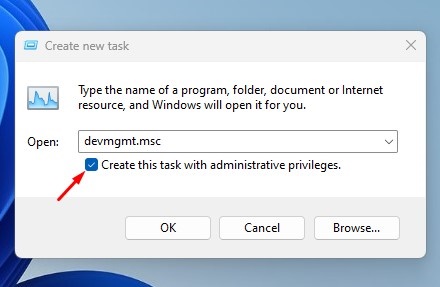
If you have been experiencing this issue, then we are here with some suggestions that can help you fix this problem. Below are the errors that may hinder your printer, you can try any of these steps to resolve the printer experiencing unexpected configuration problems.
Updating Windows Update for Your Printer Driver
Any outdated or corrupted printer driver might result in this issue. A printer driver is a printer program that enables the computer to connect with the printer. You may make sure the printer is operating correctly and eliminate any problems brought on by an out-of-date driver by upgrading the driver.
Initiate this process by pressing the Windows+R key to open a run dialog box.
Now, type devmgmt.msc and press Enter. It will open the Device Manager.
Afterwards, click Yes to grant administrative privileges if prompted by the UAC (User Control Account).
Then, in Device Manager, you have to scroll through the list of devices and expand the Printers (print queues) dropdown menu.
Right-click on the printer you are having issues with and choose the Update driver.
Now, you have to click on Search automatically for updated driver software on the next screen.
Once you install the newest printer driver, restart your computer.
Manually Update the Printer Drivers

You can manually download and install the driver if Windows Update cannot update it on its own. It’s possible that the software included with your printer has the ability to update the driver automatically.
However, not all manufacturers provide this software. In that scenario, a general method to automatically update the printer driver on your computer is to remove the one you are using and download the most recent version from the manufacturer’s website.
- The first step is to click the Windows+R key to open a Run dialog box.
- Now, type devmgmt.msc and press Enter to open Device Manager.
- Explore the dropdown menu of Printers or Print Queues.
- Now, right-click on the printer you are having issues with and from there, select Uninstall device.
- Ensure you do not restart your computer during this time to avoid installing a generic driver and searching for Windows Update.
- Now, open your browser and search for the printer manufacturer’s website to locate and download the latest drivers.
- In order to prevent Windows Update from looking for and installing a generic driver version upon the next startup, do not restart your computer during this period.
- Now, to find and download the most recent driver version, launch your browser and look for the printer manufacturer’s website.
- To install the file on your computer, open the downloaded file and adhere to the on-screen instructions. The majority of printer drivers install themselves.
- Then, restart your computer after installing the updated printer driver.
- After the subsequent restart is finished, see if the problem still prevails.
Get Rid of Spooler Files to Fix 0x80010105 Printer Error.

Eliminating the spooler files might be the answer if your printer gives you unexpected setup issue errors. The Print Spooler service manages print jobs supplied to the printer.
Occasionally, this service may have file corruption or other problems that result in the printer malfunctioning and displaying an error message. The issue may be resolved frequently, and your printer will function normally by deleting the spooler files and restarting the service.
- First, to open the Run dialog box, press Windows + R.
- Second, in the text area, type services.msc, then press Enter.
- Third, locate the print spooler service; you need to right-click on it and select Stop.
- Fourth, you need to press Windows+E to open the File Explorer.
- Fifth, you have to paste the following path in the address bar: C:WindowsSystem32spoolPRINTERS and hit Enter.
- Sixth, delete all the files in the Printers folder by pressing Ctrl+A. Now select all these files and hit the Dlt key.
- Seventh, return to the services, right-click the Print Spooler Service, and choose Start.
- Eighth, your problem must have been solved, and your printer will run efficiently.
Remove the Printer and Add it Again.
You can easily remove your printer and add it again so that the printer experiencing an unexpected configuration problem resolves. To know how to perform this function, follow the below steps:
- Start by accessing Settings; from there, press Windows + I.
- Now, from the left menu, select Devices, then Bluetooth & devices. Click on Printers & Scanners.
- Select the offending printer by clicking on it, then select the Remove Device option. Click Yes to accept the modification when prompted.
- Now, turn off the computer, unplug the printer, and then plug it back in.
- To finish the procedure, go back to Printers & scanners settings, select Add a printer or scanner, and then follow the on-screen directions.
- Your printer has encountered an unexpected setup problem. The error will be fixed after you have finished attaching the printer.
Using the Troubleshooter to Print
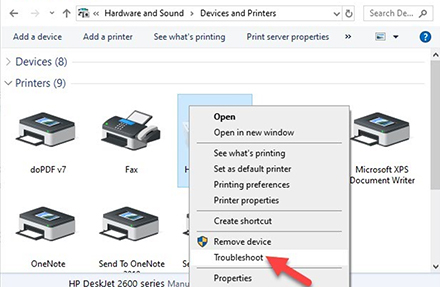
An integrated diagnostic tool called Printer Troubleshooter may automatically identify and resolve issues with printers and other printing devices. The printer has encountered an unexpected setup problem. The error is a frequent problem that may be fixed by using the Printer Troubleshooter.
Your printer may cease functioning correctly as a result of this. In this situation, using the Printer Troubleshooter can assist in determining the underlying cause of the issue and offer a fix to get your printer operating normally once again.
- To bring up the Run dialog box, press the Windows key + R.
- Then, type troubleshoot ms-settings and hit Enter.
- Now, click on Additional Troubleshooter.
- Again, go to the Getup and Running tab and click on Printer.
- After that, click on the Run the troubleshooter button.
- Now, you have to wait till the initial scanning period is completed.
- If any repair strategy is recommended, click on the Apply Fix button.
- In the end, click on the operation is complete, then close the troubleshooting window.
Conclusion
We have briefly explained the different reasons for and solutions if your printer is experiencing an unexpected configuration problem. These steps will help you resolve this error, allowing you to get back to the functionality of your printer. If you have worked on all these steps and your problem still prevails, you can contact our experts for immediate assistance. We will resolve this problem using different methods so that you don’t have to suffer. Thus, We are your reliable partner and will focus on resolving your errors.