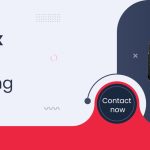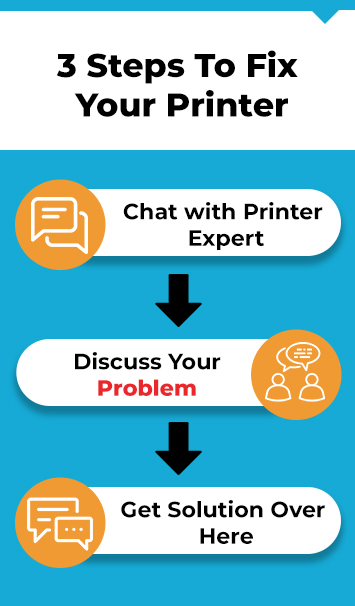Brother Printer Not Printing Error
Is your brother’s printer not printing, which is linked to WiFi for both Mac and Windows? Is your Brother printer printing blank pages? Do you also wonder why black text appears on white pages printed by Brother printers? These are not printing issues; these are the standard model of Brother printers.
You’re not alone if your printer, regardless of brand, has ink problems and won’t print. This is a typical issue. Since we’ll be concentrating on Brother printers in this instance, read the text attentively before you start fixing it so you can learn how to handle this annoying problem while exercising patience. We’ll go into the reasons behind this as well as fixes you may do to address the issue immediately.
Causes for Brother Printer Not Printing
Numerous factors can cause your Brother printer to stop printing or print poorly, even if you haven’t jumped the ink-out alarm. These include:
Cartridge Errors.
Damaged Cables.
Jams In The Print Queue.
Extremely Low Consumables.
Dry Ink Clogging In The Heads Of The Printer.

Nonetheless, the most frequent causes of this will be the main emphasis of the paper.
How to fix a Brother printer not printing even when it has ink
First things first confirm that the printer and computer are correctly connected, then confirm that the port you selected is the right one; after that, you need to ensure that there hasn’t been a print queue jam. After doing this, try the following actions if the printer is still not printing.
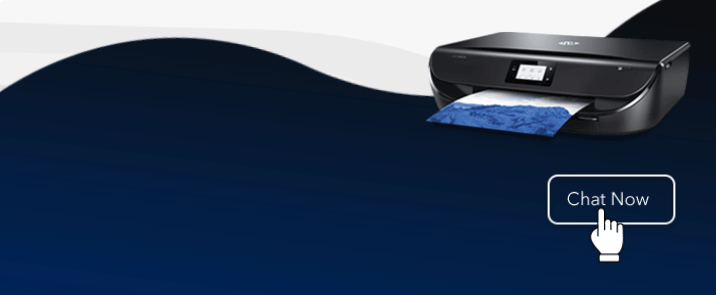
Restart the System.
The most effective trick is also the oldest.

First, disconnect the power cable
Then, turn off the printer.
At the end, restart the computer.
Gentle/Soft Reset
A quick and simple way to prevent Brother printer not printing is to perform a soft reset. Resolving minor difficulties with your Brother printer might be as easy as doing a soft reset. To soft reset your Brother printer, follow these steps:
First, you need to cut off the printer’s power
After that, the printer has been turned off by pressing the power button.
Then, remove the power cord.
Now, hold off for a minimum of 30 seconds.
Then, unplug the printer and let it sit for at least 30 to 2 minutes. This brief duration makes sure that the printer’s remaining power runs out.
Again, restart the printer to turn the printer back on, firmly re-plug the power cable into the device and click the power button.

Verify the Ink Cartridges’ Level.
We may examine our cartridges’ ink levels. From the control panel of the printer, brother. From the control panel of the printer, we may determine the ink level in our Brother cartridges:
First, select “Menu” by clicking on the start button.
Then, choose ‘Ink’ or ‘Ink Management’ using the arrow keys or the keypad, then hit OK.
After that, select ‘Ink Volume’ using the arrow keys once again, then click OK.
This issue will persist if the ink levels are too low.
Examine and Clean the Print Heads
Printing a test page is the initial step. The process for each model may be a little bit different. Nonetheless, this is the most typical method:
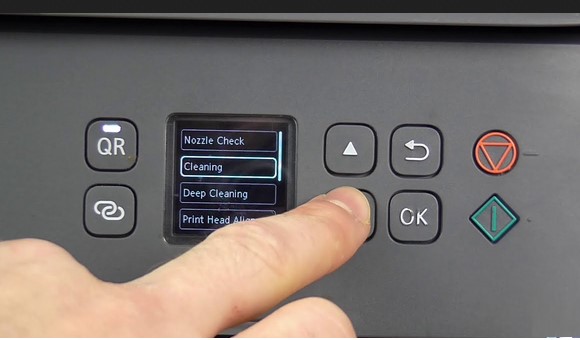
First, ensure the power wire is plugged in, and the front cover is firmly closed before turning off the printer.
Once all indicator lights are illuminated, press and hold the GO button.
After that, let go of the button and watch for another light outage.
Then the printer driver on the PC itself can also be used to accomplish this.
After printing the test pattern, examine the print quality and clean the print heads if necessary.
Look, locate and hit the INK button on the control panel if your printer has a touch screen. If not, click the “Menu” button, move up or down with the arrow keys to choose “Ink,” then click “OK.”
Now, again press ‘OK’ after choosing ‘Cleaning’ with the arrow navigators.
Depending on what you wish to clean, use the up and down navigation arrows to pick “Black,” “Color,” or “All,” then click “OK.”
Additionally, you may use the computer to clean the print heads.
Print a second test pattern when the cleaning is finished to check if the issue has been fixed. Additionally, keep in mind that ink is used to clean printheads. If the printheads are blocked, it might be necessary to do another cleaning cycle.
Verify the Port Configurations
It is another method that can resolve Brother printers not printing issues. To use this function, you need to follow the below steps:
First, on your computer, click the Start button.
Now, access the settings
Then, click the “Devices” menu and select “Printers & Scanners.”
Again, choose your printers and devices now.
Choose the printer you’re using from the device list, then right-click on it.
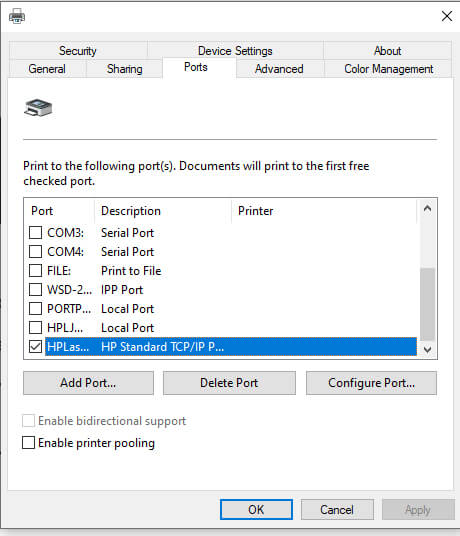
Then, choose the word “properties” from the drop-down menu.
Now, choose “change properties” from the general section under properties.
After that, select ‘Ports’ from the menu and click on the port where your printer’s name appears.
Ultimately, select “Apply” to complete the procedure.
Clearing the Print Queue
To remove items from the print queue, follow the below details:
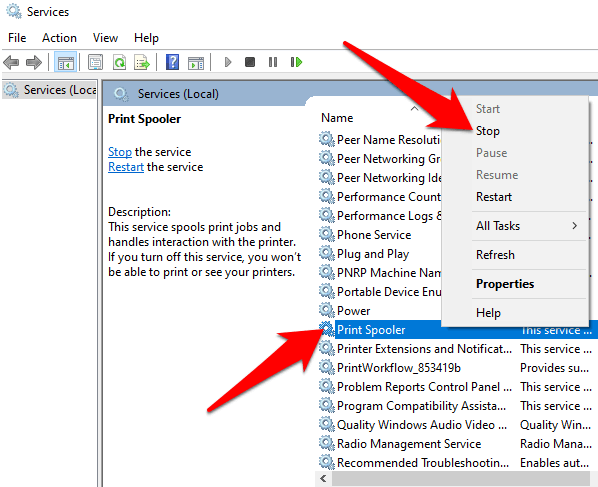
First, click the Start button. Next, enter “services” into the Windows search box and select the “Services” option.
Now, choose Stop by right-clicking on Print Spooler. Next, reduce the size of the Services window.
Then, press the Windows logo key and the letter E on your keyboard at the same time to launch File Explorer.
Now, in the address bar, copy and paste the following address: %windir%System32spoolPRINTERS. Next, hit Enter.
Delete every file included in the folder.
At last, reopen the Services panel and select “Start” after clicking on “Print Spooler.”
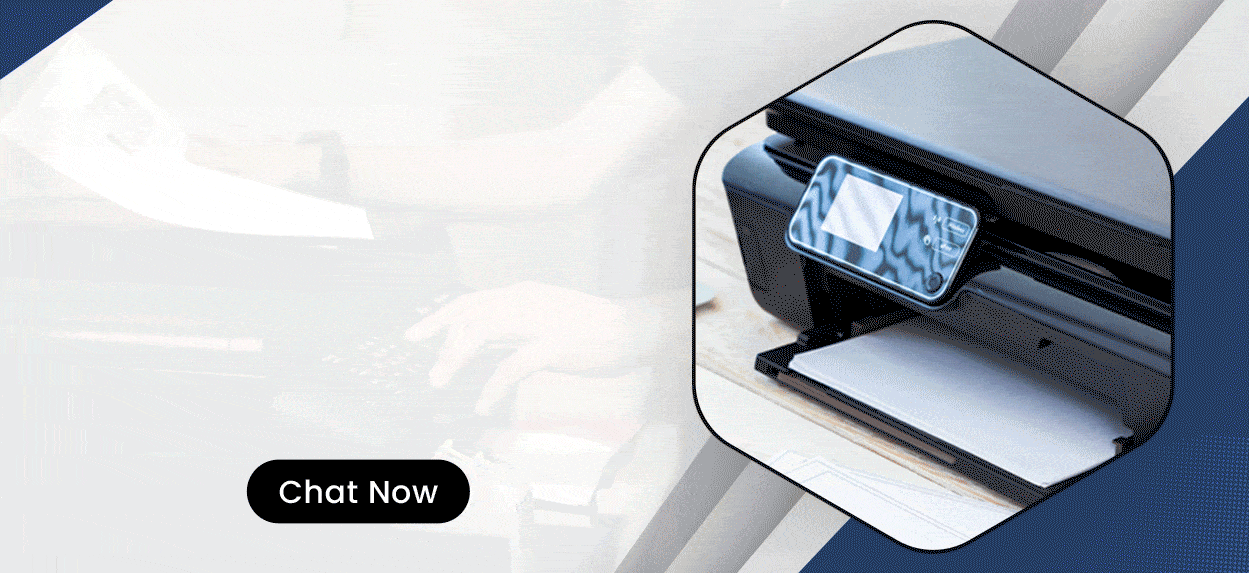
Conclusion
You should be able to fix your Brother printer not printing by applying these methods. It’s essential to utilize original cartridges, update your drivers, and look for any other problems that may arise. If the error still pertains, get in touch with our experts for immediate assistance. Our experts will help you get this issue fixed in no time. Thus, contact us now.