HP Printer Troubleshooting – Easy guide for users
Your HP printer is generally known to be quite reliable when it comes to getting the job done. HP printer troubleshooting users know that they can count on these devices to print their important documents and share them securely as well. But on a rainy day, even your most reliable friend can need a fix.
Problems like paper jams, printer driver issues, ghosting troubles, and even cartridge errors can manifest at any given point in time, to resolve these problems. In a situation where your HP printer stops working and needs troubleshooting this guide can be a lifesaver.
Troubleshooting Guide To Problems:
In the following sections, you can find the problems as well as solutions to the most common HP printer problems with step-by-step instructions to resolve them easily like a pro all by yourself.
HP Printer Troubleshooting Problem: Print Quality
Sometimes the quality of print on your HP printer may take a hit. The colored or the black ink might not give out the print as expected. The printout from your HP printer may be faded or blurred. In some cases, the ink may seem to be smeared.
Solution: You can try the following things to troubleshoot the print quality of your HP printer:

- Reinstalling the printer drivers in most cases proves to be an effective solution for the given problem. Firstly, you need to turn on your HP printer for HP Printer troubleshooting.
- After pressing the “Windows” key, open the “Control Panel”.
- Right-click on “Device and Printer”. When you see your printer’s name choose to uninstall it or remove it.
- If by any chance your HP printer is not visible in the list, you can directly go to the “Printers” section.
- Moving to the “Printers” section, a set of instructions will pop up, you can follow these instructions to remove your HP printer.
- Once you have removed the printer drivers, reinstall them. After the reinstallation process, the error is expected to be resolved.
It is always better if you use genuine quality ink cartridges and the correct printing paper that is fully compatible with your HP printer.
Problem: Offline Error
Despite being on when your HP printer shows offline status, chances are that there might be an issue with network connectivity. Faulty settings could also be a reason for it being offline, and troubleshooting the HP printer can help.
Solution:
- To fix this problem you need to download the HP Print and Scan Doctor.
- After you are finished downloading the tool, Run it on your PC.
- Click on ”Start” and select the name of your printer. In case you don’t see the name of your printer, click on” Retry” and it will appear.
- After this, the app may prompt you to turn on the updates on the printer, if any updates are pending click on “Yes” to install them.
Offline printer status problems can be resolved with the help of HP Print and Scan Doctor. The tool can also provide you with instructions regarding errors with the connection.
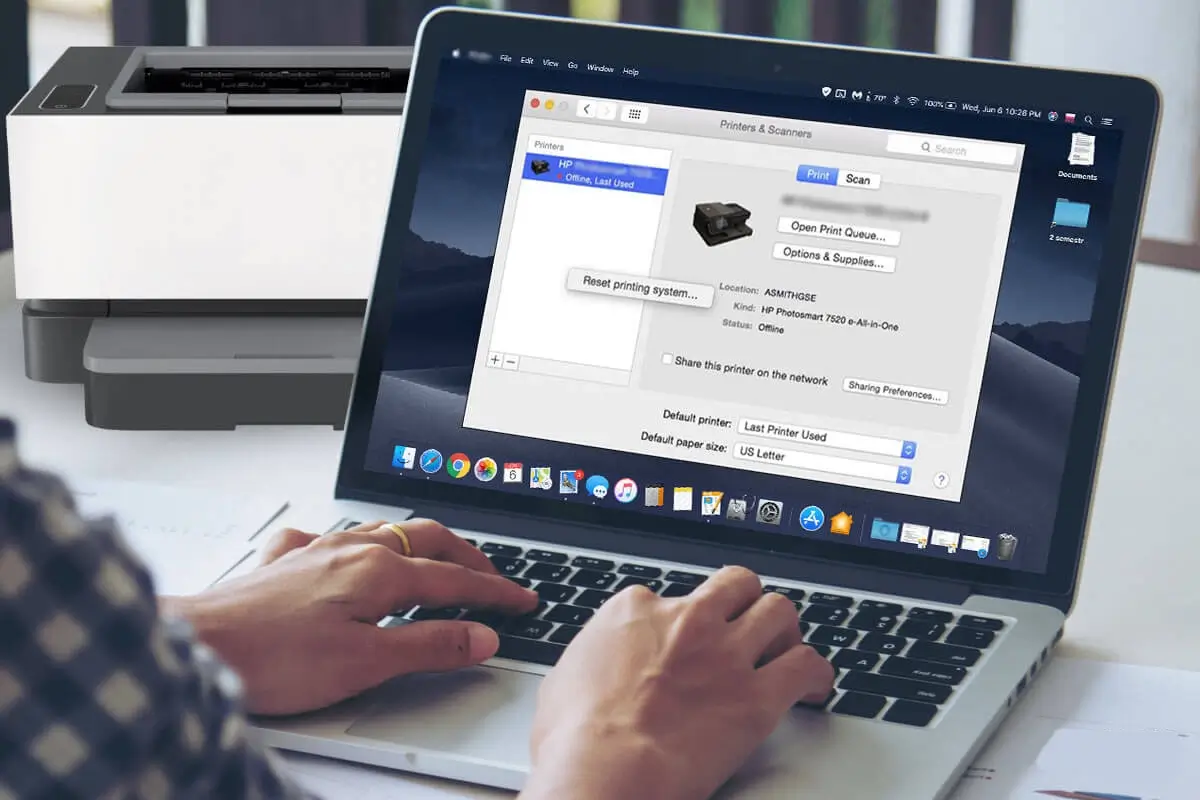
HP Printer Troubleshooting Problem: Paper Jams
Paper jams can be termed the most common error that can occur while printing. It becomes necessary to fix your HP printer by taking out any jammed papers or else the device will refuse to print anymore.
Solution:
- Start with checking the output and input trays. Look inside these trays for any bits of paper that might be jamming.
- Open the ADF or Automatic Document Feeder. Remove jammed paper if you can see any. Try to test print a document to see if the error has been resolved or not. If the issue is still not resolved then you can move to the next step.
- Turn off your HP printer and remove and remove the power cord if connected.
- Open the device’s access door and move the carriage. Pull away any jammed paper from this area if found.
- Check the paper path cover for any jammed paper.
- While troubleshooting the HP printer, check if your HP printer has a bottom cleanout door. Look under the door for the jammed paper if any.
- Check the rear access door to see if the paper has stuck there while printing.
- Carefully place back all the parts that you have either moved or removed.
- Reconnect the power cord of your HP printer and plug it in. Turn the printer on and try a test print. The HP printer paper jam error should have been resolved by now.
Printer Problem: Ink Cartridge
The possibility is high that your HP printer fails to deliver prints. This happens when there is an error with the ink cartridge. The cartridge could be missing, incompatible, or inserted in the wrong slot itself on your HP printer. Here are some of the troubleshooting tips you can try:

Solution:
- The first and foremost step is to ensure that the ink cartridge is compatible with that of your HP printer, taking the help of a user manual can be helpful.
- As the next step, reset your HP printer, keep the printer on and remove the power cord.
- Wait for at least a minute.
- The last step would be to connect the power cord to the power source and connect the same with the HP printer as well.
Once you reset your printer follow these steps. The HP printer error should have been resolved.
HP Printer Troubleshooting Problem: Ghosting
Another common error that you might face that will require HP Printer Troubleshooting is ghosting. In this type of error, you might be able to print an image properly. However, a faded version of the image may get printed elsewhere in the document which can prove to be trouble.
Solution:
- Disconnect the power cord from the source of your HP printer.
- Now, remove the ink cartridge from your HP printer by opening the access door.
- Safely put the ejected ink cartridge on a surface.
- Wait for 30 seconds.
- Plug the power cord into your printer.
- Put the ink cartridge back into its place.
- Turn on the printer and try a test print. The ghosting error should have been resolved by now.
Final Words:
It was great solving the most common and troublesome issues you come across using HP printers. Hope this HP Printer Troubleshooting guide is useful to resolve the issue with your HP printer.
Also Checkout- HP Printer Error Codes
