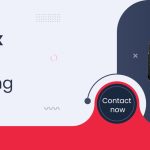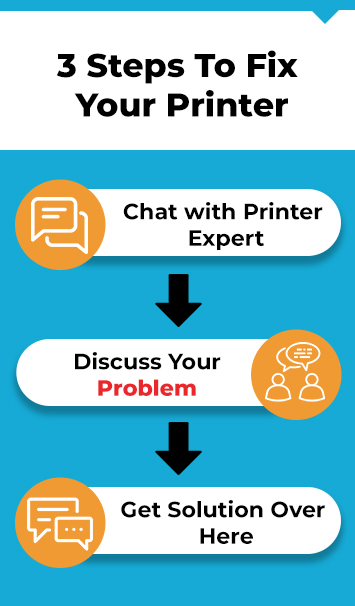How to Fix Driver Unavailable for Printer Issue?
You are giving printing demand to print, but it keeps popping up with the message driver unavailable for the printer. This is a common issue that everyone encounters with printers. Just like your mobile or laptop, printers need updated drivers to work smoothly and efficiently. However, this needs to be resolved in order for the printer to function appropriately. So, now we will assist you with how to fix printer drivers using different steps and keep your automated driver tool updated.

Understand the ‘Driver is Unavailable’ issue.
This ‘Driver is Unavailable‘ error means Windows is unable to locate the right driver required to issue commands to your printer. This problem can be caused by incorrect, corrupted, or outdated drivers installed, or it may be that your system does not have the necessary access permissions.
To let your system interact with the printer, dedicated software known as drivers act as an intermediary between the system and the printer. These drivers translate the requests from the operating system into commands that the printer’s specific make and model understand and execute. However, if the printer drivers are having an issue, the communication breaks down, causing the ‘driver to be unavailable’ error.
Similar things happen to the other hardware components, although this is not the only problem that occurs with a driver unavailable message. Sometimes, faulty graphic drivers can surely slow down your streaming and cause your games to crash. So, if you are facing slowdowns, check the specifications of your computer and update your graphic drivers.
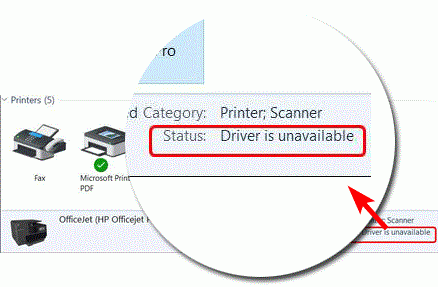
The following are some typical reasons why your printer driver isn’t working:
Faulty drivers: Manufacturers might inadvertently send driver updates with errors or problems from time to time, especially when they’re trying to fix a security flaw. In this instance, reverting your driver to the prior version will resolve the problem.
Older or outdated drivers: Not only may out-of-date drivers lead to performance problems, but they might also eventually stop working with your devices. The most significant driver update software ensures you never miss a new release by monitoring driver updates for all your devices.
Driver corruption: Just like other files on your computer, damaged drivers can also be caused by viruses, hardware issues, unplanned shutdowns, and program interaction. Using AVG Driver Updater to reinstall the driver will fix damaged files and run compatibility and virus checks.
Antiquated operating system: An error stating “driver unavailable” may occur even if all of your drivers are up to date and completely working if compatibility issues prevent you from using the most recent version of your operating system.
Windows updates: Because drivers are designed to work precisely with a particular operating system, modifications made to your system through Windows updates may result in incompatibilities. Remove the most recent update from Windows to revert the changes made until a driver update is available to address the issue.
Inaccurate installation: It’s simple to manually install the incorrect driver while updating your drivers. Alternatively, the printer driver could not be available because you have the necessary driver but did not install it correctly.
Get Link to Download Drivers for Printer
Process of Fixing Driver Unavailable for Printer Issue
If you have Windows or any other operating system and printer drivers are unavailable for it, then you have to fix it in order to stop getting Driver Unavailable for Printer messages. There are some methods that can help you fix it:
- Reverse the printer driver: If you have recently updated your printer driver and you have been seeking this problem from that time, then you can blame this update. To fix it:
- First, open your Control Panel from the Start menu and click View Devices and Printers.
- Now, locate the affected printer, right-click on it, and from there, select Properties.
- Go to the Hardware tab and click Properties.
- Now, go to the Driver tab in the new pop-up window and click Roll Back Driver.
- Then, click on Yes or No to confirm.
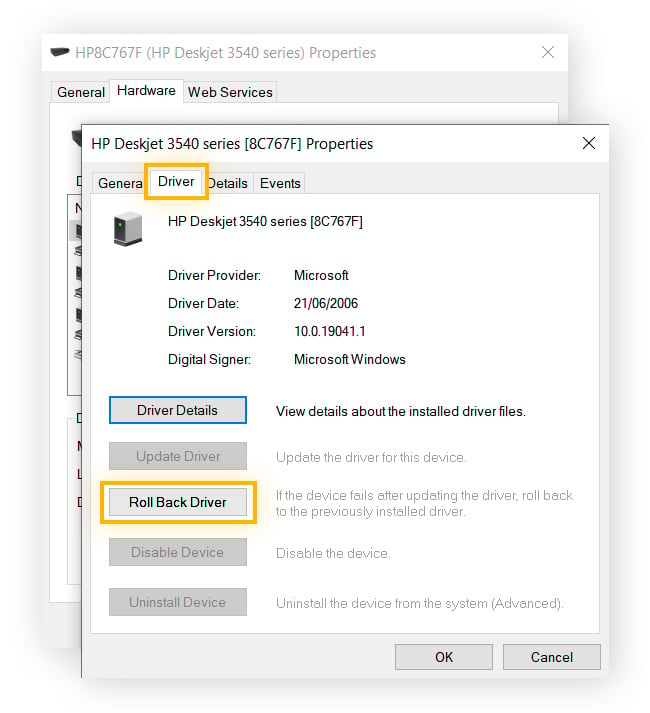
- Revise the driver for your printer: If your printer driver hasn’t been updated lately or if trying to fix the problem by going back to a prior version didn’t work, make sure you have the most recent driver version installed.
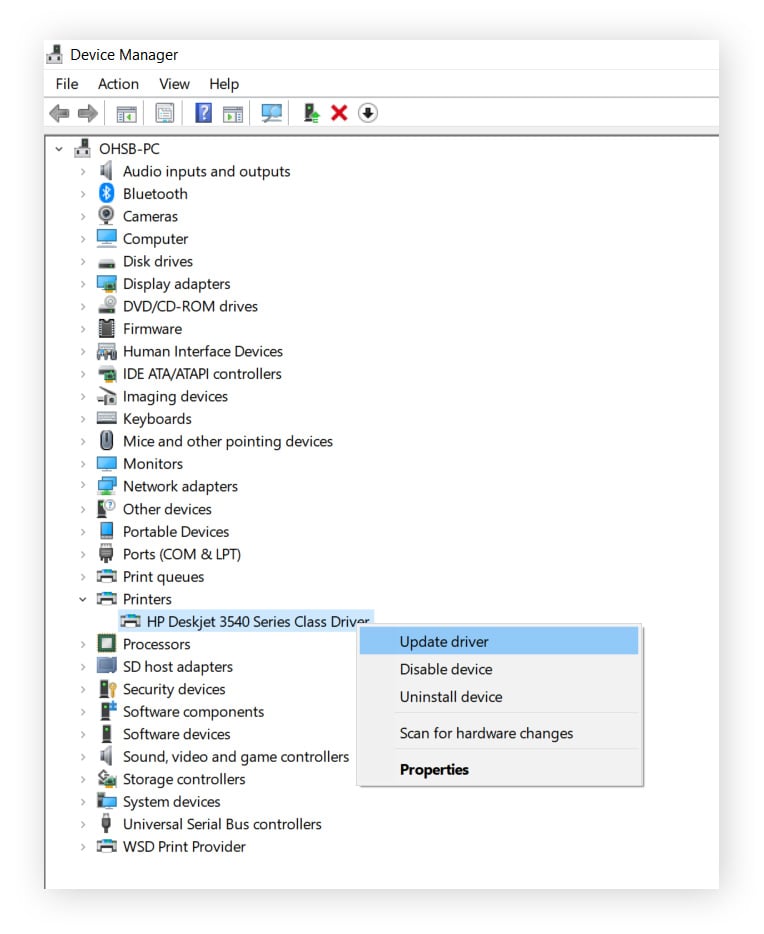
- First, use the Start menu to launch the Device Manager.
- Then, find your printer in the devices list and choose Update driver with a right-click.
- So, if a driver update is available, click Search automatically for drivers and follow the installation instructions displayed on the screen.
3. Uninstall your driver printers: To clean the slate, you need to remove your printer driver from corrupted or incorrect installation. To do this, follow the below steps:
- Initiate by opening a Setting section from the Start menu, then click Devices.
- Now, select Printers and Scanners.
- After that, Select the Printer Service Properties.
- Then, click on the Drivers tab and select the problematic printer driver from the list of installed printers.
- Once you find it, click on Remove.
- At last, select Remove Driver and Driver Package, and click on OK.
- In case the above asks for confirmation, click on Delete.
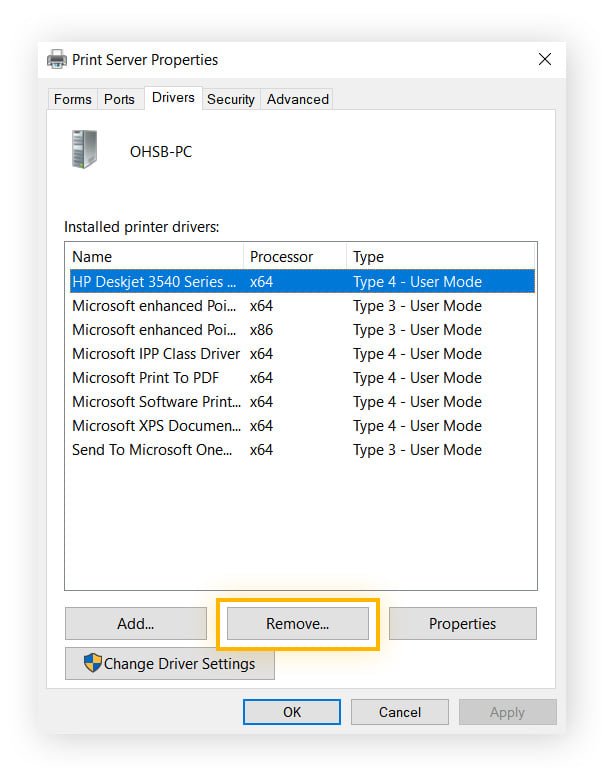
- Manually update your printer drivers: If you are done with the Windows update, and if the problem still prevails, you must also try updating your printers. Printer drivers are commonly found in the manufacturer’s support section. From there, you should download the latest version of it. To initiate this process:
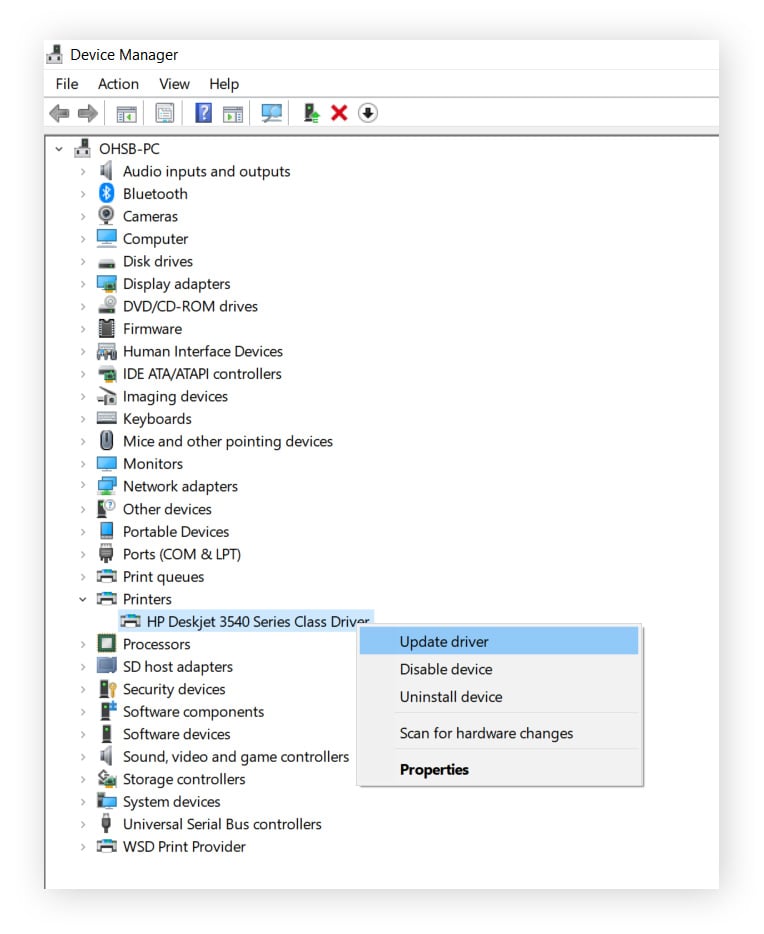
- First, open the Control Panel.
- Now, on the top-right side of the dialogue, select Device Manager from the small icons view.
- From the Device Manager, you can find the driver you wish to install.
- Then, right-click on the printer name and choose the option that shows Update Driver Software.
- After this, a new window will appear with two options. You have to choose the one saying ‘Search automatically for updated driver software’.
- In the end, follow the instructions to install the latest drivers for your printer.
Conclusion
All the above methods can help you fix the driver unavailable for printer error. In case these methods are not helping, call our experts for immediate assistance. Our experts will listen to your issue carefully and provide you with solutions that work. We believe in bringing results with our techniques. You need to ensure that all your drivers are updated, which will automatically enhance your PC’s performance. Thus, you can even message or call us to get the support required.