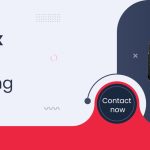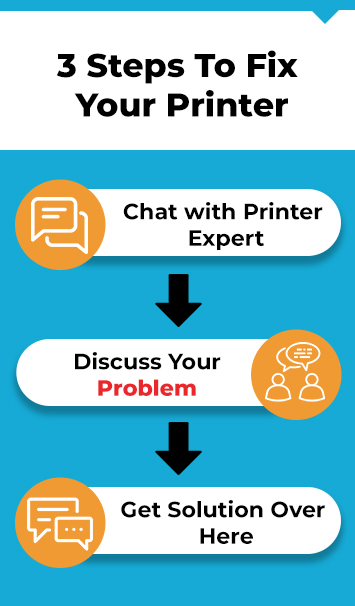Get Guidance to Troubleshoot Printing Offline Error
In order to meet a variety of demands, printers are crucial equipment for creating tangible copies of papers, photographs, and other items. Not just this, printers provide ease by enabling on-demand access to tangible information, which is useful for producing expert reports and marketing materials as well as supporting creative initiatives and educational resources. Time-saving efficiency, the tactile and reliable character of printed papers, customizing choices, archival capabilities, and the capacity to reach populations without digital access are some of the advantages of printers. Moreover, continuous printing sometimes results in problems like offline printers, printers not printing well, and more. If you’re having any of these errors, then this blog will guide you on how to Fix Printer Offline problem.
If your printer is not working or is continuously offline, then read the blog further to resolve your how to fix printer offline problems. Don’t go anywhere, as this blog has some tips for your printer.
Understand why your printer goes offline to resolve how to fix the printer offline.
Your HP printer may become unresponsive for a number of reasons, including:
Connectivity errors: Problems with connectivity can cause your printer to remain offline if it is cut off from your computer or Wi-Fi network.
Electricity Problems: If your printer doesn’t have adequate electricity, it could stop working.
Driver problems: A printer that has corrupted or outdated drivers may also stop working.
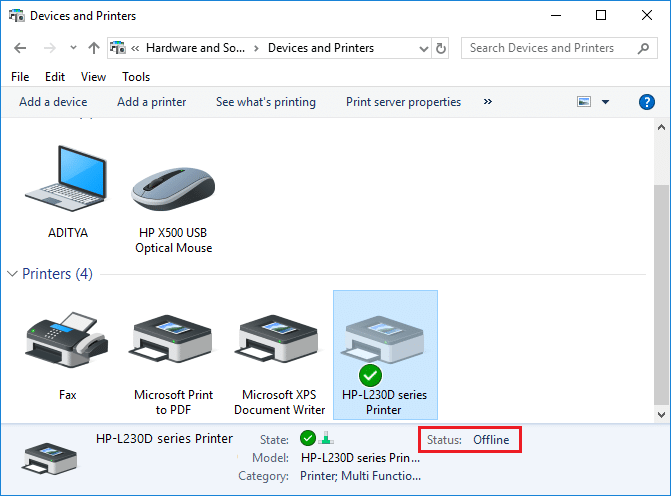
Paper jams: If your printer has a paper jam, it could become inoperable until the jam is cleaned.
Hardware Issues: A malfunctioning power cable or broken printer parts are examples of hardware issues that can cause a printer to stop working.
Primary steps to perform how to fix printer offline problems?
There are several methods that will help you how to fix printer offline problems. Read the blog further to know what are these steps:
1. Check printer connectivity:
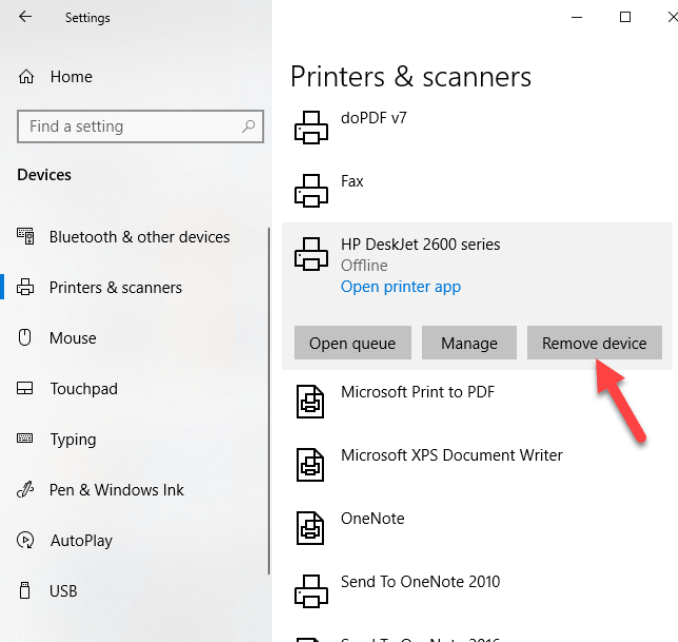
To establish a secure connection and set how to fix the printer offline issue:
First, make sure your printer is linked to your computer or Wi-Fi network.
Make sure the USB cord is plugged in if you’re using a printer that is linked that way.
Then, check to see if there are any connectivity issues and whether your printer is connected to the correct Wi-Fi network or not.
2. Update your printer drivers:
It is not necessary to update your drivers if your machine is working properly. The offline printer is one such instance when updating the drivers may be helpful. Check the steps below for how to fix the printer offline:
First, press the Windows key + X and choose Device Manager to do this.
Now, double-click the Printers category in the new window.
Click Update Driver from the context menu of your printer.
Finally, check the printer’s manufacturer’s website again if no updates are discovered.
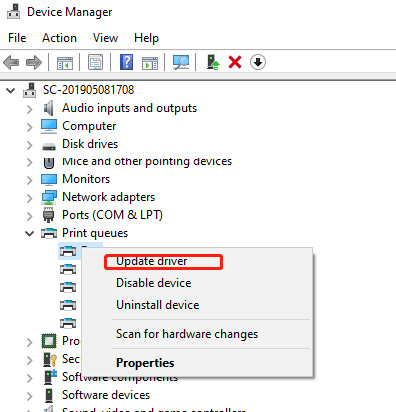
3. Remove and reinstall your printer:
It is necessary to remove and reinstall your printer so that how to fix the printer offline error gets a solution. The printer may need to be uninstalled and reinstalled if all other attempts to bring it online fail:
Select your printer under Start (Windows symbol), go to Settings (gear icon),
Then, from settings, search for Bluetooth and devices
Now, printers and scanners, and then click Remove.
Unplug the printer and restart it.
Finally, click the add device in the Printers and Scanners page’s Add printer or scanner section.
Some other additional methods to use how to fix printer offline issues.
If the above points do not work for your printer, then read the below points, as these are some additional points that will help you set your printer:
1. Run printer troubleshooting:
There are several troubleshooters that are designed to find and fix any problems. You can try running a printer troubleshooter in the hopes that it will resolve how to fix the printer’s offline problem:
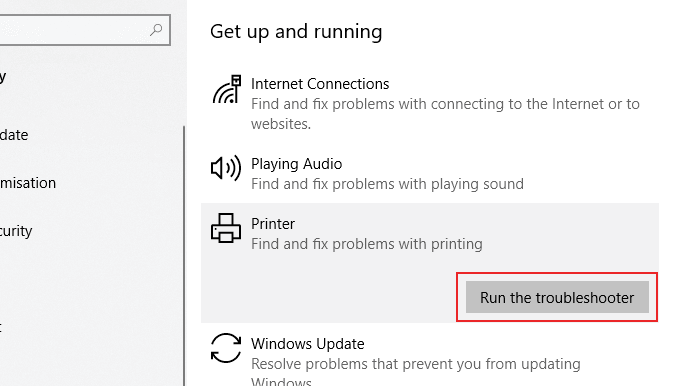
To access Settings, press the Windows key + I
Then select Devices > Printers & Scanners.
Finally, click Run the troubleshooter under Related Settings on the right-hand menu.
The troubleshooter will then start up and perform a number of tests. If it runs into any issues, it will let you know what they are and how to fix them. You can select View full details to receive a breakdown even if it doesn’t discover any issues.
2. Set printer as default:
The last printer you used can be automatically assigned as your default printer. This can be useful, but it may also be the cause of the offline status of the printer you want to utilize. To settle the how to fix printer offline problem:
Start by entering Settings by pressing the Windows key + I,
Now, choose Devices > Printers & Scanners.
Then, choose your printer and then click the enter queue.
Set As Default Printer may be available by selecting Printer from the top toolbar. It’s possible that you’ll receive a notification saying, “Setting this printer as default means that Windows will stop managing your default printer.” If so, select OK.
3. Check power supply:
A power supply is necessary when you want to work on how to fix a printer offline error. The below steps will help you how you can do that:
Your printer can stop working if it doesn’t have adequate power.
Make sure your printer is connected and that the power cord is in good condition.
Additionally, you might want to try connecting the printer to a different power source.
Conclusion:
If your printer is also having issues like how to fix offline printing, then you can follow this blog. This blog has several steps to follow and will help you get the right solution. However, if you didn’t have time to do this setup, just give us a call, and we will resolve this error instantly. Get in touch with us to settle all kinds of printing problems with expert guidance from our professionals. Give us a call, email, or chat with us for an instant solution.
FAQ:
1. How can I find my printer’s IP address?
To find your IP address:
For Windows:
- First, open the Command Prompt and type ‘ipconfig’.
- Then, look for the printer’s IP address.
- You can see this connection in the active connection setting.
For Mac:
- First, go to the system preferences.
- Then, on the network and from there, select your active connection.
- Lastly, Advanced TCP/IP.
2. How to reset a printer?
Model-specific reset procedures may exist, although generally speaking:
- Disconnect the electricity and turn off the printer.
- After a little delay, reconnect the power.
- Holding down particular buttons (such as “Cancel” or “Power”) will turn on the printer.
- Then, hold on to the printer until it resets or displays a reset message.
- If any on-screen instructions are given, let go of the buttons.
3. How do I get my printer back online?
In order to get your printer online:
- First, ensure that your printer is on.
- Verify the printer’s network or computer connection.
- Then, restart your computer and printer.
- Restart the print spooler after clearing the print queue.
- Now, install new or updated HP printer drivers.
- Start the HP Print and Scan Doctor program.
- At last, investigate network or connectivity problems.
4.How can I get my printer online again?
A disconnected printer can be reconnected by:
- Verify the power and connection.
- Now, restart your computer and printer.
- Set the default printer.
- Then, restart the print spooler after clearing the print queue.
- Reinstalling or updating printer drivers.
5. Why does my printer appear to be inactive?
A printer may display offline as a result of:
- Connection problems.
- A printer’s condition or power.
- Network issues.
- Errors with the print spooler.
- Software or driver issues.