Driver is Unavailable Printer – Don’t Let Error Stop You
If your printer suddenly displays an error message indicating a driver is unavailable to the printer. The issue can be an outdated or incompatible driver. In some cases, the printer driver may have become faulty and is no longer responding to system commands. So, in this blog, we will discuss the troubleshooting steps to fix the issue – “Driver is Unavailable Printer“.
What does it signify when a driver is unavailable Printer?
Have you ever encountered an error message that says “Driver is Unavailable Printer” while using your printer, what steps should you take to address the issue? The printer is a crucial device, particularly in an office setting, as it allows for the printing, scanning, and copying of documents that can be easily shared.
A malfunctioning printer can create delays, making it important to ensure that your printer is functioning correctly.
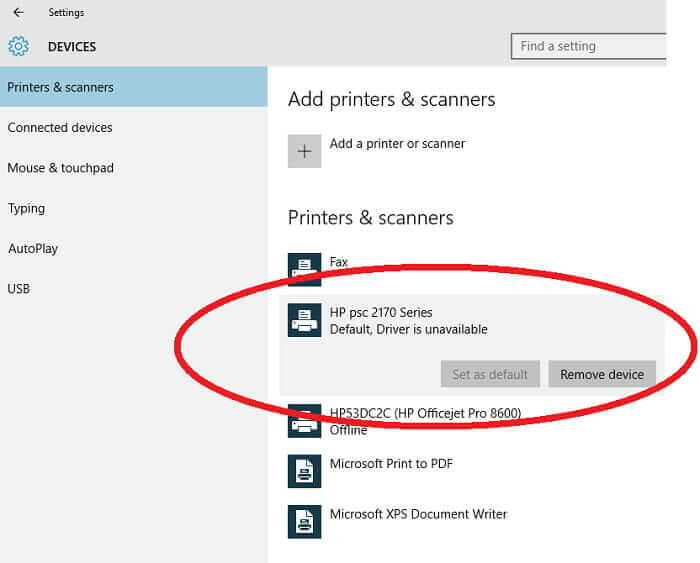
What Causes Printer Driver Errors?
Printer problems can persist and become difficult to handle if not addressed promptly. This article primarily discusses the causes of the “printer driver unavailable” error, but it’s important to understand why it occurs on your computer. Therefore, in this section, we will explore several reasons why this issue may arise with your printer.
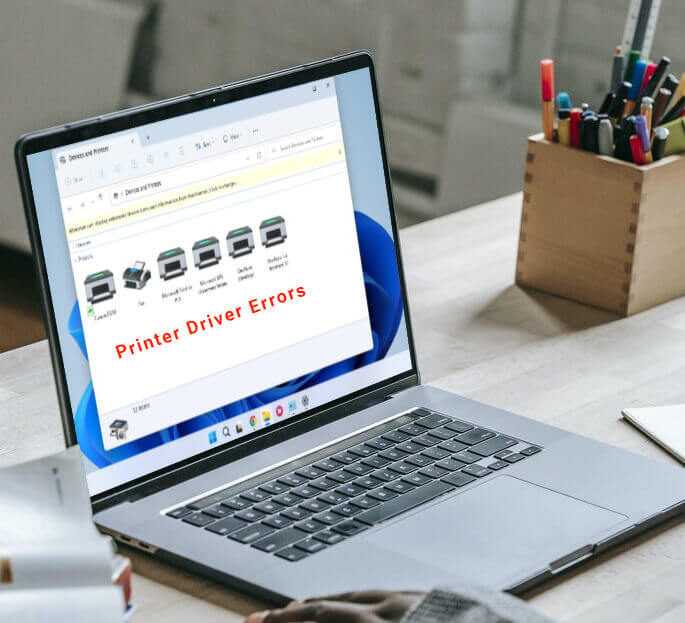
1. Drivers Missing or Not Installed: One possible cause of the “driver is unavailable printer” error is the absence or non-installation of printer drivers on your Windows computer. This may be due to missing drivers or other reasons that hinder the connection between the printer and the computer.
2. Drivers are not Compatible: Compatibility issues between the printer and computer device can also cause the “printer driver is unavailable” error. If the printer is not compatible with your device, it won’t be possible to send print commands since the drivers won’t install on the computer.
3. Underlying Windows Update: An incomplete or scheduled Windows update can also contribute to the occurrence of the “printer driver is unavailable” error. Such updates can cause system malfunctions, leading to issues with operating the printer properly.
4. Drivers are not Up-to-Date: Outdated printer drivers can also be a reason for the “printer driver is unavailable” error on Windows 10/11. Failure to update the drivers in line with current updates may cause the printer to malfunction or not work correctly.
How to Fix Printer Driver is Unavailable Error?
Now that we have explored the reasons behind the “printer driver is unavailable” error on a Windows computer, let’s focus on the solutions to this issue. The following steps offer guidance on how to fix the problem and get your printer working again.
1. Updating Drivers using a Driver Utility
We strongly advise updating all your drivers using a Driver Utility, which is available for download online. This utility scans your PC for any outdated drivers and automatically updates them to the latest versions.
Uninstall and reinstall the printer driver
Update the printer driver
Update the operating system
Reconnect the printer
2. Uninstall and Reinstall the Printer Driver
One potential solution to the” driver is unavailable printer” error is to uninstall and then reinstall the printer driver on your computer. There may be no apparent reason why the drivers are not working correctly. To uninstall and reinstall the drivers, follow the steps outlined below.
Press the “Windows + S” shortcut key to access the Windows search icon. Type “Device Manager” to open the corresponding window on your computer.
In the list of drivers, locate the “Print queues” section to find your printer drivers. Right-click on them and select the “Uninstall device” option to uninstall the drivers. Follow the on-screen instructions to complete this task successfully.
After uninstalling the drivers, you will need to search for the drivers online or connect the printer to your computer and follow the recommended procedure to reinstall the printer drivers.

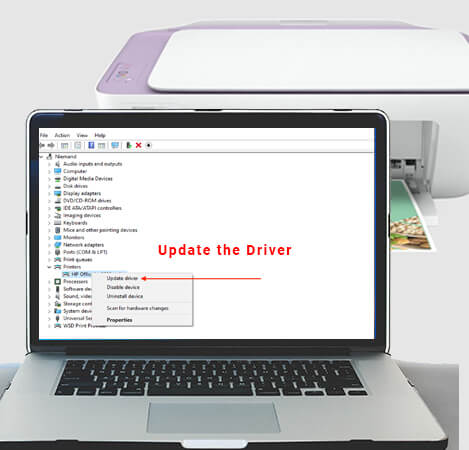
3. Update the Driver
If uninstalling and reinstalling the printer driver does not fix the “Driver is Unavailable Printer” error, you may need to update the driver. Here’s a simple procedure to update the driver:
Click on the “Search” icon and look for “Device Manager” to open it in a new window.
Once Device Manager is open, navigate to the “Print queues” section to locate the printer driver that is experiencing issues. Right-click on the specific printer driver and select the “Update driver” option.
In the subsequent window, you can choose from the available options and follow the on-screen instructions to update the drivers successfully.
4. Update Operating System
Your computer’s operating system can also have something to do with the issues related to the printer driver. If you think your “printer driver is unavailable” error is because of your Windows 10 OS, follow thee below steps to update it.
Locate the “Search” icon on the taskbar and type “Check for updates” in the available space.
On the new screen, click on the “Check for updates” button to search for any available OS updates. If updates are available, you can download and install them on your device to resolve the issue.
5. Reconnect the Printer
If none of the above solutions work, you can try reconnecting the printer to your computer. If you have a Bluetooth printer, you can disable and re-enable the Bluetooth settings on both your computer and printer to troubleshoot any potential glitches. For a wired printer, you can try disconnecting and reconnecting the cables to resolve any issues that may be present.
Bottom Line
We hope by following these steps above have found the most effective method for resolving any problems you may have encountered with your printer.
