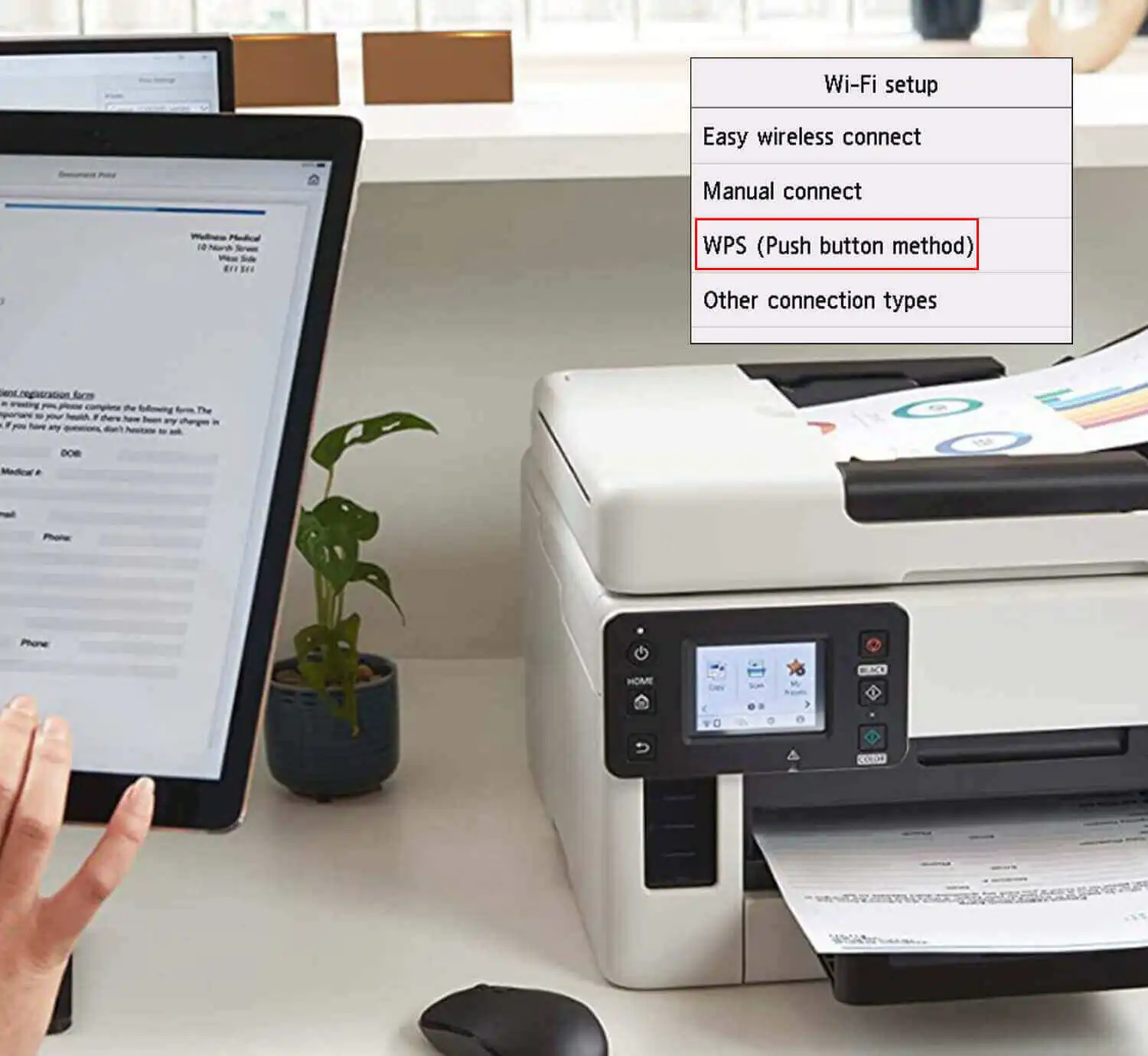Brother Printer Wireless Connectivity Issues and How to Fix Them
Now that you have learned about the Brother Printer WPS pin, where to find it, and how to use it, let’s go into wireless connectivity issues. Even if you accurately set up your printer to the wireless network, sometimes you can still face issues.
In this section below, we will go into detail about what you should do if your Brother printer does not connect with wifi.
In most cases, when your Brother printer does not connect to the wifi, there are a few common issues. These are weak wireless signals, wrong wifi settings, or software issues like drivers, firmware, etc. Below are some troubleshooting steps to resolve these issues.
Conclusion
So, now by reading the above-given information, you know what is the purpose of the Brother printer WPS pin as well as how to use it. Also, you know of some basic troubleshooting steps in case your printer faces connectivity issues. If you are still facing an issue with your Brother printer, we would suggest that you contact our experts to help you resolve it.
Read More About – Printer Customer Care