
HP Envy 5055 Setup
HP Envy 5055 is a flexible all-in-one inkjet printer made to accommodate a variety of printing requirements. It combines efficiency and comfort with features including wireless connection, automated double-sided printing, and mobile printing capabilities. It’s an excellent option for both home and small business settings because of its stylish appearance and ability to print documents and photographs with excellent quality. Additionally, the HP Envy 5055 has automated double-sided printing, which enables users to conserve paper and lessen their influence on the environment. The HP Envy 5055 offers a versatile and effective option for your regular printing needs, whether you need to print, scan, or copy.If you are having an HP envy 5055 printer at your home then, you must be looking for HP Envy 5055 setup to connect it with wifi and enjoy the seamless printing.
This blog will guide you how you can do HP Envy 5055 setup including wireless setup. The blog will help you get all the answers in terms of setting a safe and secure connection to get all the benefits of this printer.
How to do HP Envy 5055 Setup Installation
The printer needs to be setup if you have not setup it up yet. The blog will guide you on how you can easily get exposure to the HP Envy 5055 setup installation:

First, check to see if the HP printer is securely sealed after buying it.
Take the 123.hp.com/setup 5055 printer out of the sealed box.
Now, verify that the printer’s package has all of its parts.
Then, remove all of the packaging by peeling off the barrier tapes.
Now, fill the paper tray with the appropriate papers.
After that, open the printer’s access door.
The printer box’s included ink cartridges should be opened.
No, the ink cartridge slots’ lids should be opened.
As soon as the protective tapes are removed, place the cartridges in the corresponding slots.
Complete the HP Envy 5055 Setup by aligning the cartridges using the alignment sheet.
How to Install HP Envy 5055 printer driver
Once your HP Envy 5055 setup is installed, you need to install the printer drivers. The below are the steps that will help you to install the printer drivers easily:
To begin the installation procedure, double-click the downloaded driver file.
If the driver file is in.zip format, extract it.
When you click, a pop-up window appears.
Now, depending on the browser you’re using, click the Run, Save, or Open option.
Then, depending on the features of your printer and computer, select the appropriate connection mode.
After that, check the box next to it to indicate that you agree to the terms and conditions.
After reading the instructions on the screen, press the Finish button.
Your printer is now automatically connected to your Windows computer.
Lastly, connect the devices manually on Mac computers.
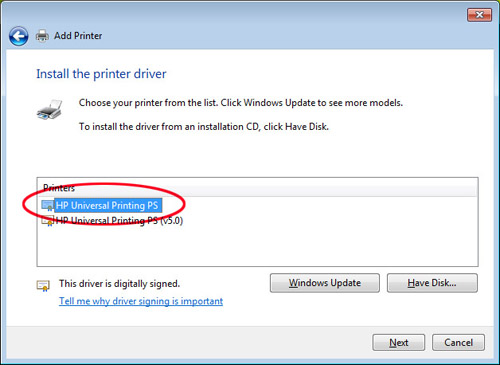
How you can do the HP Envy 5055 wireless setup
The wireless setup connection is necessary so that the printer can function properly. If you are looking for the HP Envy 5055 wireless setup:
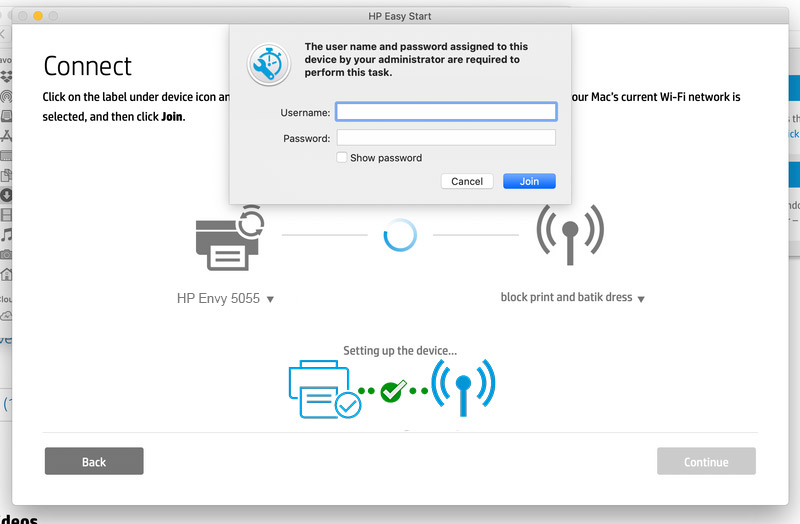
First, select the Settings icon on the HP printer’s control panel.
Select Wireless Setup by tapping it.
Now, give the router or access point’s network name and password.
If you haven’t installed the driver on your computer, do it now.
During installation, select WiFi as the connection method, then finish setting up.
Then, in the event that your router supports it, you may also configure using WPS Direct.
Now, press and hold the WPS button on the control panel of the HP printer.
After a minute, press the WPS button on the back of your router.
How to Set Up WiFi on an HP Envy 5055
The HP Envy 5055 setup also works when it is set using Wi-Fi. If you have not yet connected it to Wi-Fi below are the steps that will help you do the same:
First, fill the input tray with the appropriate papers.
Now, at the bottom left of your computer’s screen, click the Start button.
Thereafter, select the Devices option under Settings. Simply choose Printers & Scanners.
Click Show Wi-Fi Direct Printers after choosing Add a Printer or Scanner.
Now, select a printer name that includes the term Direct.
When the display requests it, enter the network password and choose Next.
Then, complete the configuration by following the instructions on the screen.
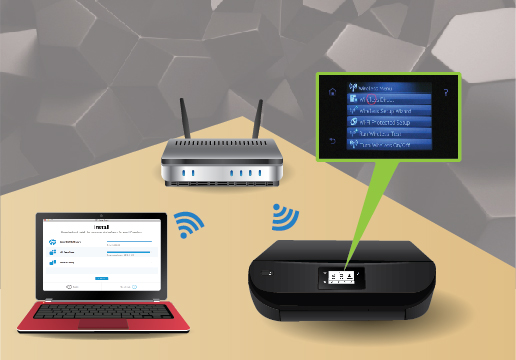
Conclusion:
The above information has provided you with all the related information on how to do HP Envy 5055 setup. If you follow these steps you can easily connect your printer and enjoy the seamless printing at home or office. If you want to know about HP Envy 5055 bluetooth setup then, you can get in touch with our experts. Our experts will guide you on different topics related to HP Envy 5055 setup. Get in touch with us to get all the information and solutions to your queries.
FAQ:
How can I set up my printer to connect to WiFi?
Accessing the printer’s settings or control panel, picking the WiFi configuration option, and then selecting your WiFi network from the list of options are the typical steps for connecting your printer to WiFi. When prompted, you must provide your WiFi password. The printer will be connected to the WiFi network upon a successful connection.
Why is my HP printer's WiFi light blinking?
An HP printer’s WiFi light that is blinking normally means that the printer is trying to find or connect to a WiFi network. Long-lasting blinking might be an indication of connection problems. Make that the WiFi router can reach the printer and that the network settings are correctly configured.
How do I reset the WiFi on my HP Envy 5055?
You can follow these steps to reset the WiFi settings on your HP Envy 5055 printer
- Go to the Wireless or Network settings on the printer’s control panel.
- Look for the “Restore WiFi Settings” or “Restore Network Defaults” option.
- Choose this choice, then confirm the reset. The WiFi settings on your printer will be restored to their normal state.
How is an HP Envy printer setup?
The general procedures for setting up an HP Envy printer are as follows:
- Remove the printer from its box, discard the wrapping, and attach it to a power source.
- Now, select your language and location on the control panel after turning on the printer.
- Load paper into the input tray and install the ink cartridges.
- If the printhead has to be aligned, according to the on-screen instructions.
- Then, using the printer’s control panel or the HP Smart app, connect the printer to your WiFi network.
- Now, download the required printer software and drivers to your PC or mobile device.
- Lastly, to make sure the printer is working properly, print a test page.
How can I join a new Wi-Fi network to my HP printer?
Observe these instructions to join your HP printer to a fresh WiFi network:
- Go to the WiFi or Network settings on the printer’s control panel.
- Now, choose “Wireless Setup Wizard” from the menu, then pick your new WiFi network from the list.
- When asked, enter the WiFi password.
- At last, the printer will make an effort to join the fresh network. The WiFi light will remain constant once connected.
