How To Fix HP Printer Offline Issue
HP Printer Offline? Here is What to Do
When your HP Printer Offline, you cannot print your documents using it. Whether you are using a Windows PC or a Mac computer, if you are facing issues printing documents, you need to ask yourself, “Is my HP Printer Offline? In this post, we will share some basic reasons why your printer can be offline and how to fix it.
Why is My HP Printer Offline?
There can be many reasons why your HP Printer Offline. So, there can be multiple answers to why my HP printer offline. Below are some of the reasons for it.
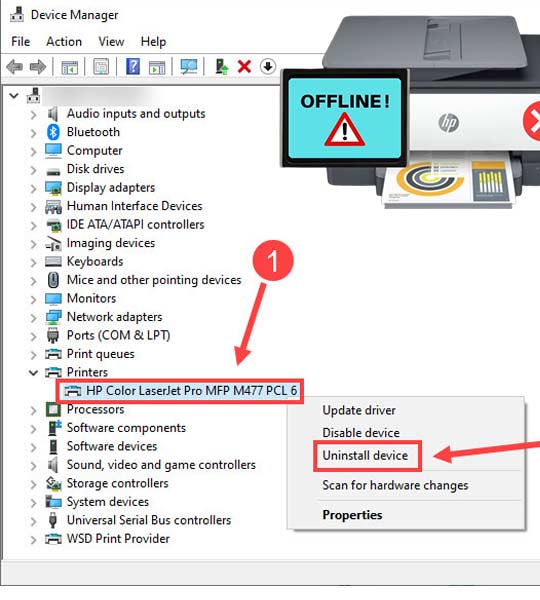
1. Outdated Drivers
The driver is the software that connects the computer to the printer. You can think of it as the language these devices use to communicate. If your printer’s drivers are outdated, it may not print documents and appear offline.
2. Connection Problems
Another reason your HP Printer Offline can be connection issues. USB cable may be faulty, preventing printer connection. Computer fails to recognize the connection.
Similar issues can occur when you are connecting wirelessly. If the printer cannot connect to the network, it will appear offline to you.
3. Settings Error
Lastly, there can be some issues with the settings of your printer that make it appear offline. You can go through its setup guide to ensure you have configured the printer correctly. You can sometimes resolve this HP printer offline error by fixing the settings issue.
How To Fix HP Printer Offline Issue
You can undertake several options to resolve the HP printer offline issue. Below are the detailed instructions on using these various options to resolve the issue.
1. Use HP Print and Scan Doctor
Resolve HP Printer Offline issue with HP’s Print and Scan Doctor application for diagnosis and troubleshooting assistance. Here is how to do it.
Confirm that the paper is loaded in the printer’s main tray, and then power on the printer.
Download Scan application’s When HP Printer Offline
Install the app by following the onscreen instructions.
On your welcome screen, click Start, and you will need to select your printer and run diagnostics.
If you cannot find your printer, please select the My Product is Not Listed option.
Then, follow the instructions on the screen to troubleshoot the issue.
Using HP Smart APP to Fix if your HP Printer Offline
Below are the steps to diagnose and resolve the printer offline issue using the HP Smart App.
Open the HP Smart App and click on the Diagnose and Fix icon.
Click on Start and then wait for the analysis to get completed. While the troubleshooter is running, do not close the app.
On the diagnostic result screen. Follow the on-screen instructions to resolve any issue that was found.
Set the Printer Default while HP Printer Offline
When you set your printer as the default printer, you ensure that your system chooses the right printer during printing.
On your Windows computer, you need to type in the search bar Printers and Scanners and open that option.
Ensure the box next to Let Windows manage my default printer is not checked.
Select your printer’s name from the list of all printers and then click on Manage. Select the idle one if you see several printers that match your printer’s name.
Then, under the Manage Your Device option, click Set as Default.
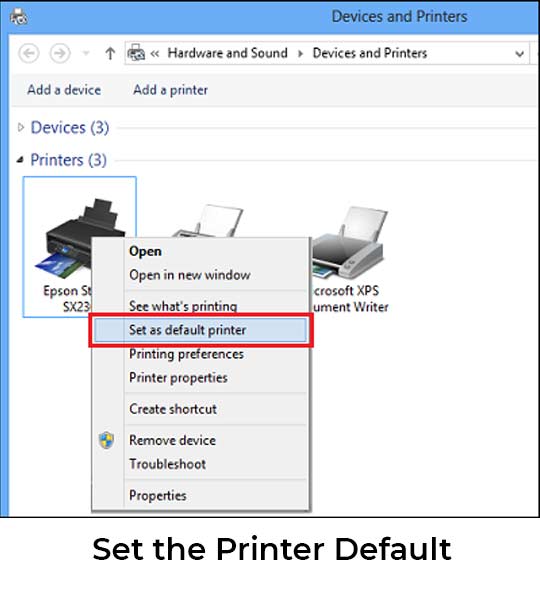
Verify Windows Function Discovery Services
To Fix HP Printer Offline, you need to confirm that the Function Discovery services are set to start automatically and are active.
To start, you must follow these steps to gain access to your Control Panel and view devices and printers within Windows:
Navigate to the menu in Start and find “Control Panel,” and click it to open it.
In the Control Panel, locate and click “Devices and Printers.”
Then, follow these steps to access the printer’s properties and verify if there is a WSD port.
Right-clicking on your printer will open the Devices and Printers window.
From the choices in the options, choose “Printer Properties.”
Within the Printer Properties window, click on the “Ports” tab.
Check out the ports list and check whether a WSD port is available.
If it is found that there is an absence of a WSD port in the list, it is required to take further steps.
Follow these guidelines: To Fix HP Printer Offline
Do not continue in the next steps.
Print the Network Configuration Page using your printer.
Connect to your printer’s Embedded Web Server (EWS) and make an automatic IP connection.
In Windows install, you should install a Standard TCP/IP printer port using the appropriate steps.
If a port from WSD is available, ensure the checkbox adjacent to it is selected and continue with the steps below
Go to the Start menu in Windows and look in the search box for “Services.”
Select”Services” or click on the “Services” app from the search results to launch it.
Find “Function Discovery Provider Host” and “Function Discovery Resource Publication” in the directory of services.
Check that your service is “Running” and the startup type is changed to “Automatic.”
If one or both services are of a different style or are not functioning, take these steps:
Just right-click on the service that requires to be changed.
Choose “Properties” from the context menu.
The Properties tab sets the startup type from “Automatic” to “Automatic.”
Click “Apply” to save the modifications.
Select “Start” to initiate the service.
Then, click “OK” to close the Properties window.
Once you have completed these steps, Close the Services window, and you should be done with the procedure.
Remove and Add the Printer(HP Printer Offline)
To remove and re-add a printer in Windows, follow these steps:
Open the Start menu in Windows and search for “Printers & Scanners.” Select the “Printers & Scanners” option from the search results.
In the Printers & Scanners settings window, select your printer in the list and select it.
Click “Remove device” and confirm the removal by clicking “Yes.”
Make sure the printer is turned on and ready for reinstallation.
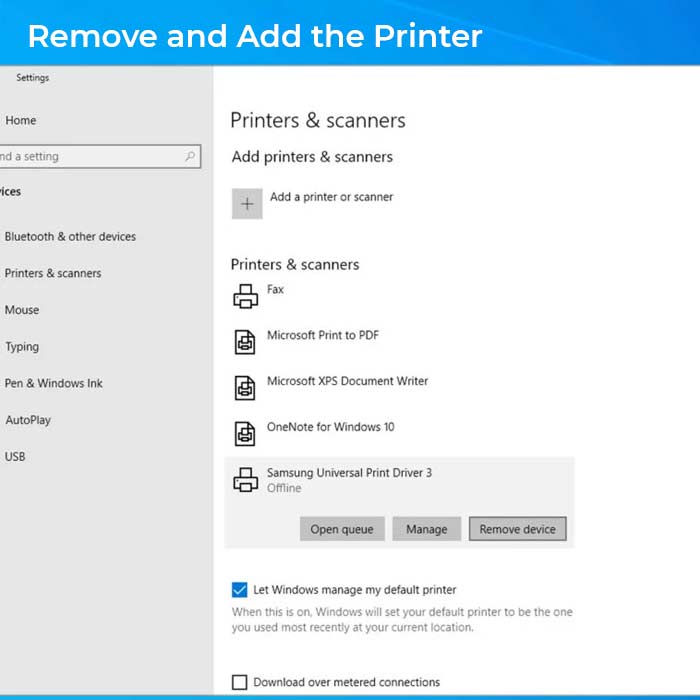
To reinstall the printer:
Click the “Add a printer or scanner” option in the Printers & Scanners settings window.
Windows will start searching for available printers. Wait for the search to complete.
When your printer appears in the search results, select it and click “Add device.”
Now, let’s remove the printer from the HP Smart app:
Open the HP Smart app on your computer.
On the HP Smart app home screen, right-click on the printer icon.
From the options that appear, click on “Hide Printer.”
Confirm the removal by clicking “Hide Printer” again.
To re-add the printer in the HP Smart app:
Click the “Add Printer” button or look for a plus-sign icon.
Follow the on-screen instructions the HP Smart app provided to re-add the printer.
By following these steps, you will successfully remove and re-add the printer in Windows.
Closing Thoughts
By following these steps, you can easily fix your HP Printer Offline issue. So, the next time you find your HP printer offline, use these options to troubleshoot the issue. We are positive that one of these steps will work wonders for you.
Also Checkout – HP Printer Troubleshooting
