How To Install Canon MP230 Printer Without CD?
Canon PIXMA MP230 is an all-in-one inkjet printer made for home and small businesses, which includes printing, scanning, and copying features in a cost-effective manner. The MP230 provides vivid and precise printouts for both documents and images with its maximum color resolution of 4800 x 1200 dpi and fine print head technology. Moreover, it has a user-friendly interface that makes it simple to use and navigate between different functionalities. Have you lost your Canon MP230 printer CD and now wondering how to install a Canon MP230 printer without a CD? Don’t panic; we are here to help you.
The blog will describe different ways to install a Canon MP230 driver without a CD. It does not matter whether you have an installation CD or not; we will assist you with how you can enjoy the effortless functioning of your Canon printer.
Get Link to Download Drivers for Printer
Install Canon MP230 Printer without CD for Windows:
1. Wired Connection Setup to Install Canon MP230 Printer without CD
In order to do the wired setup for Windows, below are the steps that you can use to install the Canon MP230 Printer without a CD:
First, make an effort to connect your Windows computer and Canon printer properly using the printer’s USB wire.
From the Start button, select the “Devices and Printers” option. After that, select “Properties” from the right-click menu of the printer icon on the newly appeared screen.
Check your Canon printer’s name and model number here, then select “OK” to minimize the current screen.
Next, perform a right-click on the “Computer” menu item under the Start menu and choose “Manage” from the menu that appears.

Now select “Device Manager” in the top-left corner of the screen. After that, select “Other Devices” from the list of available choices.
Select “Update Driver” from the context menu by right-clicking your model while still in the same window.
Again, select “Browse my computer for printer driver” from the following window that appears on your screen.
Choose “Let me choose from the Canon drivers on my computer” by clicking it. Choosing “Printer” and then clicking “Next” will continue.
Click “Next” after selecting your printer driver from the list of available drivers on the next window.
Click “Next” after continuing to follow the directions that are available on the screen.
Once you get a notice confirming that you have successfully added your printer, click on the “Finish” option.
After running a print test in this step, restart your computer.
After your computer properly restarts, pick “Printer Properties” from the “Devices and Printers” menu under the “Start” menu.
Choose “Print test page.”
Now, your printer setup is complete and ready to use.
3. Wireless connection Setup to Install Canon MP230 Printer without CD
Here are a few requirements for installing a wireless Canon printer on Windows without a CD.
There must be a physical WPS push button present on the access point.
The user’s network must use the WiFi-protected access or WPA2 security protocol.
Now we will install the Canon MP230 printer without CD:
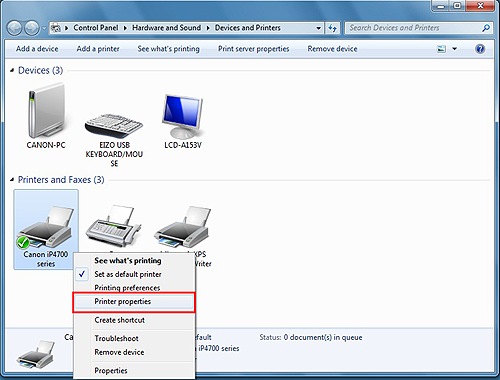
First, it is necessary to turn on your printer. Now, press and hold the Wi-Fi button till the alarm lamp flashes at least once.
You need to ensure that the lamp next to the button will flash blue light. Thereafter, go to the printer’s access point.
Now, press the WPS button within the span of 2 minutes.
Once the printer establishes a secure connection to your wireless network, both power and Wi-Fi will stop flashing.
Now, your printer is successfully connected via a wireless connection.
In case you need any information on how to install Canon MP230 printer drivers, visit our website or get in touch with our experts.
Install Canon MP230 Printer without CD on Mac.
Easily install your Canon MP230 printer on a Mac without using a CD. Our guide provides simple step-by-step instructions to set up your printer wirelessly and through the Canon printer installer.
1. Canon printer installer to install the Canon MP203 printer
We will help you on how you can install a Canon MP230 printer without a CD on your Mac using the Canon printer installer through the below steps:
First, you need to connect your printer to the wireless connection.
Once the connection is set up, download and install the print drivers.
Now, you need to turn on your printer.
After that, click on the Apple menu and select ‘System Preferences.’
Now, from there, click on the ‘Printers and Drivers”.
Click on the ‘+’ button to add your printer.
Now, you can see your printer model on the screen. Select it and click on ‘OK’.
Once your setup is complete, you can use your printer.
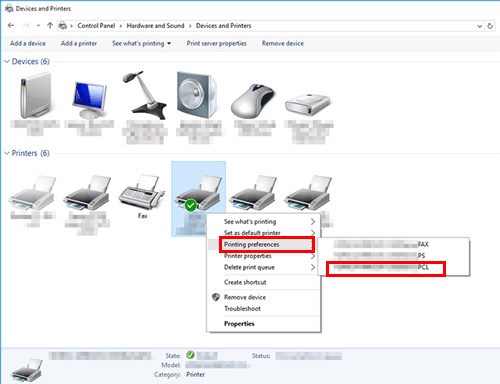
2. Wireless connection for Mac without CD.
The methods below will fully walk you through installing the Canon MP230 printer without a CD on a Mac:
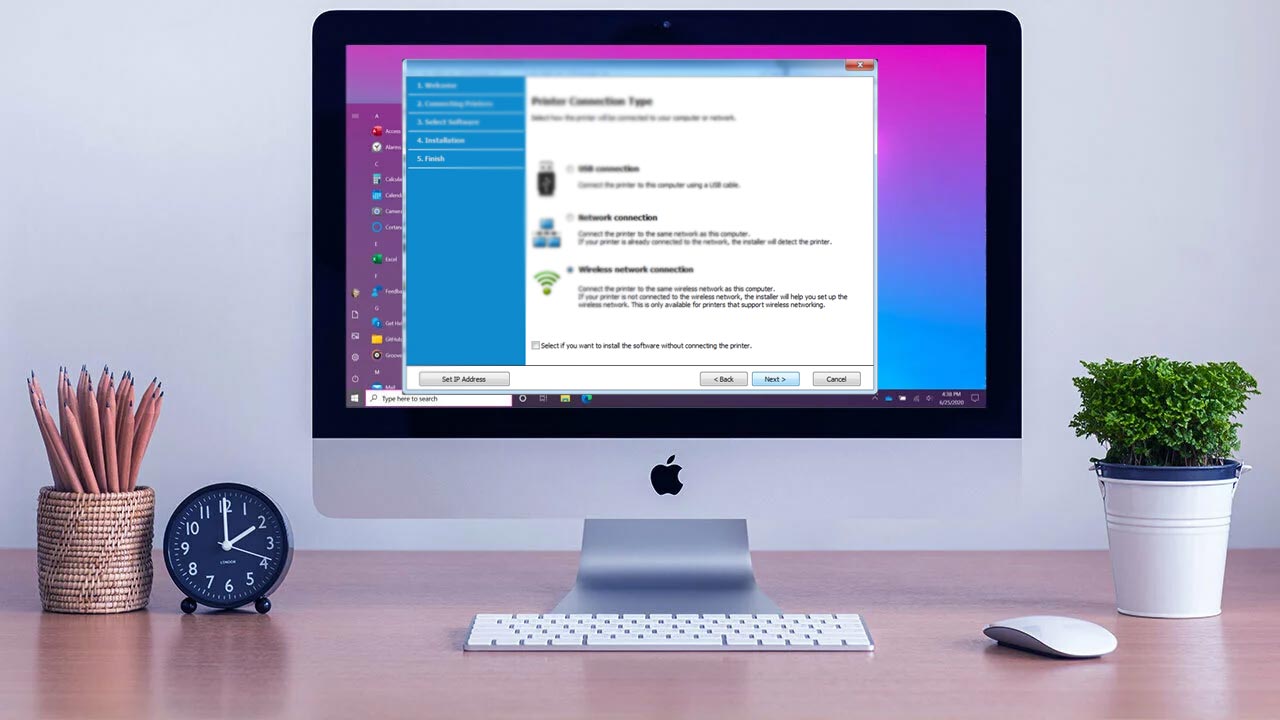
Open the Canon printer installation website first, then input the model number of your printer on the screen.
Then, choose continue after clicking the “Drivers & initialize” option.
Now, the next screen will ask for your name and password; type in your name and password to enable the helper tool.
Thereafter, you need to click on the install option.
Choose “Next” on the following screen.
You will be prompted to choose between a USB connection and a wireless connection on the next screen.
Now, select “Wireless connection” from the two options on your screen.
At this point, press the “Next” button and ensure the power lamp is on.
Select “Connect to the Network” on the following screen.
Hold down the printer’s Wi-Fi button after the “Connection via cableless” screen appears until the orange alarm lamp flashes twice.
Release following the second flash.
Verify that the green power bulb is lit up and the blue Wi-Fi lamp flashes quickly. “Next” should be clicked.
Click “Next” after selecting your current region on the following screen.
Select your home address and press “Next” on the following screen.
On the following screen, select “Yes” to accept the user license agreement’s termination.
On the following screen, select “Add a printer”
Choose “Add” from the next screen after choosing your Canon printer model and driver version.
To complete the setup procedure, simply click “Next” at the final step.
Conclusion:
The blog has described to you all the necessary steps that are needed to install a Canon MP230 printer without a CD. If you encounter any issues while connecting your Canon MP230 printer, you can call us anytime. Our experts are there to guide and help you to setup a secure connection and print effortlessly with your Canon MP230 printer.
FAQ:
1. Why can't my Canon printer be found?
Check the network settings, security software, drivers, connections, power, and program conflicts.
2. How can I connect my printer without using USB to my computer?
Install printer drivers for network printing, use Wi-Fi setup, and link both devices to the same network.
3. How can I install the Canon PIXMA MG2540S printer without a CD?
The procedures below can be used to install the Canon PIXMA MG2540S printer without a CD:
- Verify that the printer is turned on and USB-connected to your computer.
- Look it up on the Canon support website by typing in “PIXMA MG2540S.”
- Download the software and drivers required by your operating system.
- Run the downloaded program and adhere to the prompts on the screen.
- Select the USB connection option, then finish the installation process.
- You might need to restart your computer after installing the updates in order for them to take effect.
- Your computer should detect the printer after rebooting, at which point you can start printing.
4. Can a Canon printer be installed without the CD?
If you have the printer’s USB cord, you can typically set up a printer without the disc. For older printers, you might also need to download software from the internet.
5. Why won't my USB device detect itself?
A conflict between the drivers for the affected device and your PC may result in the “USB Device Not Recognized” problem. Look at the properties of the broken device by right-clicking it in “Device Manager” in Settings. Go to the “Drivers” tab and select “Update Driver.”
