How To Connect
HP Printer To WiFi
Easy Steps – How To Connect HP Printer To WiFi and Enjoy Wireless Printing
Are you having trouble connecting the HP Printer to the internet? Don’t look any further! Despite technological advancements, however, we are still using printed documents now and then. It doesn’t matter if you need printed copies of your event or travel tickets to ensure your safety or printing documents to use at work and for school purposes; obtaining an efficient printer is vital. For all these reasons and more, learning How To Connect HP Printer To WiFi is important.
Before you begin the setup of your printer, ensure you have an adequate broadband connection. An unreliable connection could cause connectivity problems, so choosing the perfect broadband service to meet your needs and controlling your costs is essential.
How To Connect HP Printer To WiFi using HP+
How do you connect an HP printing device to a wireless using HP+? You’re in the right place! HP printers are the most popular home printer manufacturer in the US, So we’ll concentrate on getting your new HP printer in operation. The setup process for popular brands such as Canon, Epson, and Brother is a lot like that for Epson, Canon, and Brother.
According to a spokesperson from HP, wireless printers offer numerous advantages, such as the ease of printing from any location via your smartphone or tablet. No more having to deal with a mess of cables. There was a time when you could connect your device directly to the laptop with a USB cable or directly to your router using one Ethernet cable.
However, in the age of technology, it is advisable to go wireless as the only option. Thanks to built-in wifi capabilities, printers allow you to print wirelessly using the internet, eliminating physical connection requirements.
Below is the procedure for how to connect an HP printer with wifi using HP+:
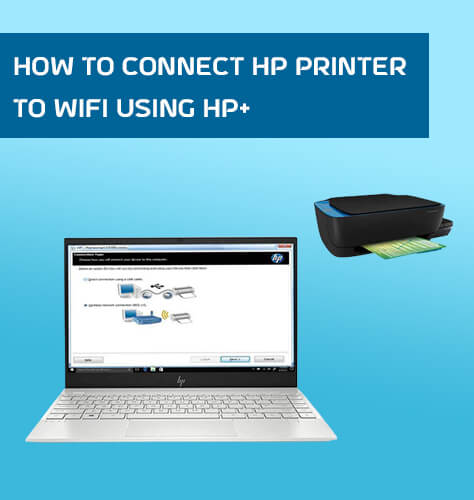
1. Install your printer and connect it to the power source
Unbox the printer and remove the packaging materials, taking care to remove any tape-holding items. Connect in your power cable and then follow the instructions for setting up. It could involve inserting ink cartridges and then printing an alignment page.
2. Verify that the printer you are using can be HP+ enabled

To facilitate wireless printing, HP provides various setup options on its website. The simplest and most preferred option is to use HP Smart. HP Smart app. Select the HP Printer model that is compatible with HP+.
HP+ is currently available for the following printer models: HP DeskJet2000, the 4000 series ENVY 6000 series OfficeJet Pro 8000, the 9000 series, and the HP LaserJet M200 series. If you’ve got a newly purchased printer, that probably will work with HP+. For confirmation, verify the product’s code. HP+ printers include the letter ‘e’ in the middle of their code.
“Our latest printers are equipped to wirelessly connect to your phone, laptop, or PC through the HP Smart app. All you need is an internet connection. The app will guide you through the simple setup process,” HP explains.
3. Download the application
Get The HP Smart app from phone’s app store. The app is available on PC, Mac, Android, and iOS. To download it for iPhones or iPads, go to the iOS app store and search for “HP Smart’. For Google tablets and smartphones, visit the Play Store and search for HP Smart.
4. Find your wifi router’s username and password
Ensure that your gadget, whether it’s a computer, Mac, tablet, or phone, connects to your wifi home network to which you wish to connect your printer. You’ll require the password of the wifi router of your router.
To locate your default password look at the label on the box of your router. It’s usually on the back, containing the wireless network’s name (SSID) and the password (WEP, WPA, or WPA2).
If you’ve changed your wifi password and cannot remember it, you can reset it. Find the tiny reset button on the router.
It’s typically located at the back to avoid accidental pressing. With the help of the paperclip, hold and press this button for about 10 minutes. When you release it, the router will restore to its default settings. To access the router, you will be able to use the password that is provided at the rear of your router.
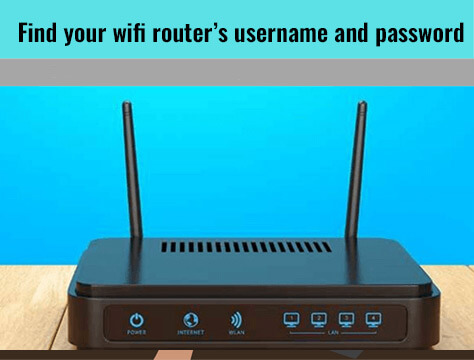
5. Input the password using HP Smart App
Using the HP Smart app, find the printer you want to use and then select your wifi network at home. Enter the network’s password to create a direct wifi connection to the printer. If the wifi in your home isn’t reliable, consider upgrading it by using one of the most reliable wifi extenders available for sale.
6. Check by printing something

It’s as easy as it gets. You can print now directly through your HP Smart app. Furthermore, because this printer connects to your wifi network, other devices connected to the network will be able to recognize it too. For instance, your children could easily identify it as a printer using their mobile devices, eliminating the requirement to serve as your primary printing shop for homework.
An HP spokesperson provides instructions on printing using the application: “Tap either the Print Photos or Print Documents tile, depending on the content you want to print from your device. It’s that easy! The HP Smart app also allows users to scan and print physical documents, all from their mobile devices.”
7. Print from any location
When you use the HP Smart app, you can print on HP+, your HP+ home printer, from any location, even when away from home. Are you concerned about sensitive documents? The app has a smart feature, Private Pickup, ensuring that documents are not hacked.
Conclusion
Now that you know how to connect HP printer to wifi using the HP+ app, you can print various important documents seamlessly from anywhere. If you still face issues connecting your HP printer to wifi, contact professionals for help.
Also Checkout –How To Connect HP Deskjet PrinterTo Wifi
